If iPhone Cellular Data is not working after iOS 17 update, the most likely reason is that the system’s network settings are modified by iOS update, or the updated system itself has bugs. But in any case, as long as it’s not a hardware problem, you can fix it yourself. In this article, we will show you how to solve the problem of iPhone Cellular Data not working after iOS 17 update.
**Please note:** The solutions explain in this article apply to all iOS 17 supported devices including: iPhone 14, iPhone 13, iPhone 12, iPhone 11, iPhone XR, iPhone XS, and iPhone XS Max.
The typical symptoms
On top of the obvious issue where you are unable to get cellular data such as 5G, LTE, 4G, and 3G, you may see any of the following errors:
- Cellular Update Failed: Your iPhone cannot make and receive calls or access cellular data until it has been updated.
- An update is required to use cellular data on this iPhone.
- Could not activate cellular data network. Turn on cellular data or use Wi-Fi to access data.
This is just a subset of possible error messages. Depending on your situation, you may or may not be able to make and receive calls on top of not being able to access cellular data.
Simple solutions to fix cellular data not working on iOS 17
If you find Cellular data not working after iOS 17 update, here’s a list of solutions:
Disable and Enable Cellular Data
This is the easiest fix when cellular data is not working after iOS 17 update. Disable and enable cellular data. Head over to Settings > Cellular > Cellular Data. Tap the switch to turn it off. Wait a few seconds and again tap to turn it back on.
Restart your iPhone
As unexplainable as it may be, we find most iOS issues are fixed with a simple reboot. A plethora of possible discrepancies could cause your mobile data problem in iOS 17, and chances are that if you are here looking for answers, your phone complication is a bit more complex, but it doesn’t hurt to remind you to try the good ol’ restart. It just might work.
- On iPhone XR, iPhone XS, iPhone 11, iPhone 12, iPhone 13, iphone 14 or higher, hold down the Power and either of the Volume button until a power off slider appears.
- On iPhone SE (second generation) or higher, hold down the Power button, then drag the power off slider to power off your iPhone. Once the screen turns off, hold down the Power button to power it back on.
Turn Airplane Mode on and off
This can sometimes help reset your cellular data. The toggle for Airplane Mode can be found right in your Settings app, or in Control Center.
Take out your SIM card and put it back in
SIM cards can move around, and sometimes pins can get out of line, causing mobile data to stop working, as well as a [“No SIM card Installed”](https://geeksmodo.com/iphone-12-pro-max-no-sim-card-installed-fix/) error on occasion. It’s a good idea to play with the SIM card a bit if the steps above don’t work for you. Pull it out and reinsert it. Maybe try to clean it a bit. It won’t hurt to try! It’s an excellent way to fix iOS 17 cellular data issues.
Using a SIM tool or any alternative, pop out your sim card slot on the side of your iPhone, wait a few seconds, and then reinsert it.
Also, your Sim card could be damaged. In such a situation, reach out to your service provider to replace the SIM.
Check for a carrier update
iPhone carrier providers such as AT&T, Sprint, T-Mobile, and Verizon etc., frequently release updates. It is important to install these updates to enhance your cellular network efficiency.
You may see a notification on your iPhone asking you to install Carrier Settings Update, whenever a new update is available. However it’s possible to check and install carrier settings update manually.
To check for a carrier update:
- Go to the Settings app and select General.
- Tap About.
- If there is an update available, you’ll immediately see a prompt that says Carrier Settings Update and asks whether you want to proceed with the update now. Install any updates that show up here.
Update your iPhone to the latest version
Updating your device to the latest iOS 17 version may fix glitches that may disrupt connection to cellular data in your iPhone. To update your iPhone, go to Settings > General > Software Update. If it says that your software is up to date, then move on to the next solution.
Turn Off VPN
If you are using or are subscribed to a VPN on your iPhone, in some rare cases, it can also prevent your cellular signal from connecting. Having a VPN can be used for things like staying safe on public Wi-Fi or bypassing geo-restricted viewing restrictions. Should you find that you are having trouble connecting to your cellular signal, disable your VPN temporarily and see if that helps resolve the connection issue.
It might also help to disable the VPN by going into the VPN settings and toggling your app of choice to “off” and then doing a forced restart. With the forced restart, you can be sure that you are completely disconnected. Now see if your cellular data is working, and if not, move to the next solution.
Check date and time settings
Make sure that the date and time on your iPhone are set correctly for your time zone. Here’s how:
- Launch the Settings app on your iPhone.
- Tap on General.
- Tap Date & Time.
- If the date and time are incorrect, update them or turn on the option to set date and time automatically.
Reset your Network Settings
If cellular data is still not working, it may mean some extraneous setting was changed after iOS 17 update. It is likely related to the network, so resetting your network settings to factory defaults might fix the issue. Keep in mind, this will erase all of your saved Wi-Fi networks and passwords, cellular settings, and VPN and APN settings. Simply follow these steps to reset network settings on iPhone:
Go to Settings > General > Transfer or Reset iPhone > Reset > Reset Network Settings. Enter your password when prompted.
Outages and reception
Are you out in the middle of nature? Maybe you’re in a concrete building. Or you’re simply going through an area with spotty reception. There is always a chance you’re unreachable to the network, which will cause problems with your mobile data.
If you’re always having problems with signal in a common location, like a room, your office, or any place you frequent, you might want to invest in a signal booster.
Also, consider that, while rare, carrier networks can go down too, causing service outages. We recommend [DownDetector.com](http://tyvm.ly/7jLUOB) to check when services are down. The website collects consumer reports and lets you know if there is an outage. There’s also a live map to see if the problem is local. Go in there, type in your Carrier, and hit the search button. If the network is down, all you can do is wait.
Contact your carrier
In some cases, the issue could be at your mobile data carrier end. Try to reach out to your service provider to check about proper cellular settings or if any outages in your area that might be the cause of unresponsive iPhone cellular data.
Get help from Apple
If you continue to have the problems, take your iPhone to an Apple Authorized Service Provider or make a Genius Bar reservation at an Apple Store, as there may be a corrupted hardware component.
Cellular not working after iOS 17 update? Problem fixed
Did you fix your iOS 17 cellular problems? As someone who has dealt with this issue firsthand, it can be very frustrating. Thankfully these steps have resolved the issue for many people. If not, you can always get help directly from Apple.
Did our solutions fix your iOS 17 cellular issue? Did another solution work that we didn’t mention? Drop a comment and let us know!





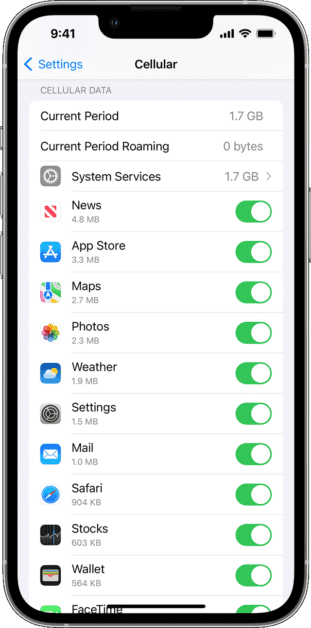





I have done everything listed in the article. Nothing has worked. My phone only works at home when using my husband’s hot spot. We have same phone iphone 11 pro max & are on the same plan. Only difference is his IOS 14.8 & mine is 15.1. My carrier, Verizon says it is an Apple software issue, Apple says it is a carrier issue and neither one have found a solution.
I’m dealing with the same thing, Lynn! I’ve been on the phone for hours with Apple Care and now I have to call Verizon. I’m sure I won’t get anywhere. Any updates? So crazy we’re having the same issue 3 days apart. I’m on the iPhone 13 Pro.
Lynn – did you find a solution? I am having a similar issue and it’s not resolving.
Same here !! Went to several stores as well as bought a SIM card nothing has worked. Only able to use on WI-FI . Ridiculous
I’ve been kind of dealing with the same thing, only a selected few apps wouldn’t work ( IG, YouTube , FB ) but apps like ( Home Depot , pandora , Walmart ) would work , if someone was to send me a pic thru text id get it when I have a good Wi-Fi, found out during the IOS 15 update it automatically turned on “ web guard “ but that can only happen thru your account on your carriers app, I have T-Mobile btw, I tried so much shit and nothing work, I had a iPhone 11 thinking apple was just slowing the model so I payed off the that phone and got a 13 and still had the same problem I was super pissed , went to apple they said it was my carrier, went to my carrier they said it was apple, was tired of the back and forth BS, come to find out it was “ web guard “ screwing me up, ( web guard is like an internet restriction they out the whole phone ) …. Hope this helps , Aloha
Did you all, by chance, figure out the problem and find a solution? I’m like you – my phone only works at home now. Thanks!
My phone only works at home as well. I have tried everything and it’s still not working! So frustrating!
I have T-Mobile and am having the same issue…I can only use the internet here at home. It will not connect otherwise! So frustrating!
I had the same problem and had tried everything listed here, I even bought a new iPhone 13 and still have the same exact problem with the new phone. Finally, I got it working by deleting the anti virus McAfee, now everything is good .
This was great!!!!! Downloaded iOS 15 and my cellular data would not work. It ended up being my VPN! I would of never guessed that. Thanks so much for this article
What do you mean by “my VPN” on your cellphone? On your wifi? A VPN app?
I just did what Matthew did- had so many weird issues after the 15.1 update, and only certain cellular data things worked. Not a complete failure, but no Safari, no internet based games, no Apple Maps. Just deleted the McAfee app and it’s totally fine.
I guess the McAfee Internet Security updates didn’t play nicely with the iOS 15.1 update.
Thank you for your help. Back in October I bought a Total Wireless iPhone XR from Total Wireless online. Two days later it updated to ISO 15 and the Cellular would no longer work. I spent 10 hours with customer service at Total Wireless, another 3 hours with Apple Customer service, then I took it to our local Apple certified Best Buy twice. In the end I returned the phone because I was told it must be a defective phone. Last week I bought the same iPhone XR this time from Walmart. Yesterday it updated to ISO 15, the same thing happened, no cellular. I went through all of your fix suggestions, the one that worked was the disable your VPN. It was my Norton 360 that was causing the issue, unbelievable. I thought I was going to have to return another phone. THANK YOU!
For all still looking for solutions – go to Settings > General > VPN & Device Management and disconnect VPN. This worked for me. I’m not actually sure where this VPN came from but turning it off definitely worked for my data issues.
For my device Iphone 8 Plus which had no connection LTE and in rare occations 3G since IOS 15 . Last night (25-12-2021) i updated with the new Beta 15.3 and my LTE and 3G..is back and completely functional.
hope this works for all …
grtz JM
My vpn is disconnected and went through whole list and still no cellular service
terrible. I did everything in the list and I cannot turn cell data on nor make a phone call since the update. My work depend on phone calls and access to data. This is terrible. I am thinking about changing to Samsung
Try reinstalling the update through iTunes. Worked for me after trying all other suggestions. Hope this helps
Looks like latest iOS 15.3 is much stable and fixes cellular data related issues as well. updating via iTunes helped fixing my friends iPhone. Thanks for the tips.
Robin
Hi there – How do you update through iTunes? I’ve tried everything and nothing has worked yet.
https://support.apple.com/en-us/HT204306
Use this to put your phone into recovery and choose update instead of restore.
I’m having the same issue and I have tried everything listed and suggested. I just read through all of your comments and tried some of the things that worked for some of you and still nothing. Please help!!!
Same issue updated my 12 max pro to 15.3.1 and my cellular does not work. Reset the phone to factory, new sim from ATT still doesnt work. Went to apple store to have a tech look at it, they said something about the esim then when they diagnosis it further they mentioned that it was a faulty antenna and not the software. I’m not sure how the antenna got damage during the update but they swear that its not the update. I’m not sure whats going on but the phone was working perfectly fine before the update and now its not working after the update. So I’m still thinking its the new ios update. Has anyone found a fix to this?
I’m actually dealing with this exact thing on TWO phones. Everything worked perfectly no issues with reception or data and now I have literally two useless phones. 6s and 7 plus. The 7 plus I cant sign in. Idk after update suddenly I can’t sign in. Shows I’m logged in but when I do it on device says incorrect password etc. I’m stuck even tho ive been the sole owner. Apple says nothing 6s. Had carrier update. Went thru steps and suddenly my phone factory reset and I can’t get past The WiFi page. Says update is needed to proceed but apple page carrier page none show update. Carrier tried a OTA update still noting working and neither be my carrier or apple seem able to help and now in have no phones. Apple was sweet enough to tell me that if I wanted them to fix it it would cost me 399$ for the 6s and 599$ for the 7plus even when it was their update that did this. I didn’t even want to update. I was forced as I had notifications stating “no calls or text until update”, I’m praying & I’m hoping that someone has found a solution??!! Please tell me someone found one.
I was having a similar problem with my iPhone 8 after the latest IOS update, and Verzion was of no help. Finally got the problem resolved by putting the iPhone into recovery mode (see https://support.apple.com/en-us/HT204306) and rather than doing a Restore, did an Update, which does a reinstall of the IOS.