Have you ever picked up your iPhone to be greeted with a notification saying “iPhone is disabled” and to “try again in 1 minute” or to try again 5, 15, 60 minutes? The worst of all, the error says “iPhone is disabled connect to iTunes”, and you cannot use it until then.
So, why is the iPhone saying “iPhone is disabled connect to iTunes?” And how do you fix the issue so that you can use the iPhone again? The answers to these questions are usually easy. In this step-by-step guide, we’ll explain why your device says iPhone is disabled connect to iTunes, and most importantly, show you how to unlock so that you can reenable your iPhone and start using it again. We’ll also walk you through how to unlock a disabled iphone without itunes.

Why is My iPhone Disabled?
If you enter the wrong passcode repeatedly, your iPhone
will automatically be disabled for sometimes and it will display iPhone is disabled error notification on the screen.
The obvious fix in this situation is to hold on for a minute or two and then enter the correct passcode to unlock the iPhone and get around the disabled message. In the future, just enter the correct passcode in the first attempt and you’ll avoid this message and the lock out period.
If you enter incorrect passcode repeatedly, the iPhone will be disabled and display an error message saying “iPhone is disabled connect to iTunes”
You may want to know how many failed passcode attempts are required to disable the iPhone for a given period of time and to get the Error message, that information is as follows:
- 5 failed passcode attempts in a row – iPhone is disabled, try again in 1 minute
- 7 failed passcode attempts in a row – iPhone is disabled, try again in 5 minutes
- 8 failed passcode attempts in a row – iPhone is disabled, try again in 15 minutes
- 9 failed passcode attempts in a row – iPhone is disabled, try again in 60 minutes
- 10 failed passcode attempts in a row – iPhone is disabled, connect to iTunes (or the iPhone erases itself of all datA IF self-destruct mode is enableD
Keep in mind that the time delays mentioned above are automatically triggered on your iPhone, and cannot be adjusted or turned off.
Being locked out for 1 minute isn’t too bad, however, bing locked out for 60 minutes is annoying, as is connecting to iTunes to enable the iPhone again. If you want to unlock a disabled iPhone,there are a few simple steps which you need to follow.
Here is the step by step guide which will help you unlock a disabled iPhone with or without iTunes.
Let’s further understand the common causes of this problem to avoid it in the future, then we’ll dive into solving iPhone is disabled connect to iTunes error.
But I didn’t try to unlock my iPhone, so why does it say it is disabled?
Under some circumstances, you didn’t actually try to unlock an iPhone and you didn’t (intentionally) enter incorrect passcode, but the iPhone says it is disabled. Here are three most common reasons why this happens:
- pocket: Inadvertently disabling an iPhone in a pocket is very common! This mostly happens to iPhone users who keep their iPhones in a pocket that they also use for their hands, often hip coat pockets, the hoodie pouch pocket, or front pants pockets. The iPhones screens slide to unlock feature can easily trigger itself, landing your device into passcode entry area while the iPhone is in a pocket.
- Snoopers. Friends and colleagues don’t always understand they don’t have limitless number of guesses to unlock your iPhone .
- Kids. Kids love iPhones and they love playing with phones. Tom gets sad when the phone stop working and mom isn’t happy that her iPhone is disabled.
iPhone is disabled connect to iTunes, how to unlock
Want to unlock an iPhone stuck on the disabled screen? The most straight forward solution is to wait for the time to pass, then enter the correct passcode. For anywhere up to 9 failed passcode attempts, all you need to do is grab a cup of coffee and wait for time to elapse. (‘Try again in X minutes’ count down will be displayed on the screen therefore, you can see how long You are required to wait.)
There is nothing much you can do during this period, however, you have an option to place emergency calls by tapping the immergency button located at the bottom of the screen.
Once the waiting period is over, your iPhone’s screen will display a normal background and you’ll have a chance to try entering the passcode again. At this point, try entering your passcode carefully when given a chance. If you input the passcode wrongly one more time, you’ll be subjected to another waiting period.
As soon as you get to an hour wait, you’re approaching your final chance. Get it wrong one more time and your iPhone will be disabled until you connect to iTunes.
If you’re approaching the 10-guess limit, be careful. Do you have the right passcode penned down somewhere, or is there anyone else who knows It?
It might be prudent to jot down every attempt you make from this moment on (and any that you’re certain you’ve tried before), but this is only to help nudge the memory – however, iOS smartly counts various entries of the same wrong passcode as one wrong guess, so you should not mind about trying any guesses repeating yourself.
After 10 failed passcode attempts , you’ll have to restore your iPhone using iTunes.
How to unlock a disabled iPhone with iTunes
When your device says “iPhone is disabled connect to iTunes,” the only solution is to connect It to a computer to unlock it again. Hopefully you have a recent backup on your computer, and hopefully you remember your iPhone’s passcode, otherwise you’ll be required to wipe your device clean and lose all your data. Yes really. This is why it is important to back up your iPhone frequently.
Steps to unlock a disabled iPhone with iTunes
If you know your iPhone’s passcode and Had recently synced your device to iTunes, you are in luck. You can restore it as new without loosing data. Follow these steps to fix iPhone is disabled connect to iTunes error:
- Connect the iPhone to a computer it usually syncs with via a lightening cable and open iTunes
- Choose the iPhone (from the sidepane or from top-right of the screen
- Click “Sync” in iTunes and enter the correct passcode when requested to unlock the device, this will backup the iPhone to the computer
- Hit “Restore” to restore the iPhone from the most recent backup
If you can’t remember the iPhone passcode, the only option is to erase the iPhone completely and it will wipe all data using recovery mode.
Use Recovery Mode
Recovery Mode erases the iPhone completely. However, it can prove helpful if the above fix didn’t work.
Note, iTunes won’t allow you to restore your device if Find my iPhone is enabled on your device, even if you have synced your iPhone with a computer. In such a situation, the only solution is to restore your iPhone from recovery mode. Here’s how to put your iPhone into Recovery Mode:
- Connect the USB to lightening cable to your computer but don’t plug it to the iPhone yet.
- Open iTunes on your computer.
- If you are using iPhone X or newer, quickly press the Volume Up button, then quickly press the Volume Down button and then press and hold the Side button until the recovery mode screen appears.
- Next, connect your iPhone to the computer. A ppop up will appear on iTunes window stating “An iPhone has been detected in recovery mode. Now, proceed with the restore process.
- If you are using iPhone 6S or older, press and hold down the Home button and Sleep/Wake button for approximately 10 seconds until the iPhone shuts down.
- Release the Sleep/Wake button but keep holding the home button.
- Now, connect the lightening jack to your iPhone, (Don’t release the Home button yet).
- A pop up will appear on iTunes window stating “An iPhone has been detected in recovery mode.” Now, go ahead with the recovery process.
- If you are using iPhone 7 or 7 Plus, press and hold ON/OFF button and volume down button simultaneously). Keep holding both the buttons until Connect to iTunes screen appears. After connecting your iPhone to iTune, a ppop up will appear on iTunes window stating “An iPhone has been detected in recovery mode. Now go ahead with the restore process
What do you do when your iPhone is disabled and won’t connect to iTunes? In this case, check the next solution.
How to unlock a disabled iPhone without iTunes
Some iPhone users find that connecting the disabled iPhone to iTunes doesn’t fix the problem. Fear not! You can unlock disabled iPhone without iTunes using third-party tool, known as Tenorshare 4uKey with just a few simple clicks.
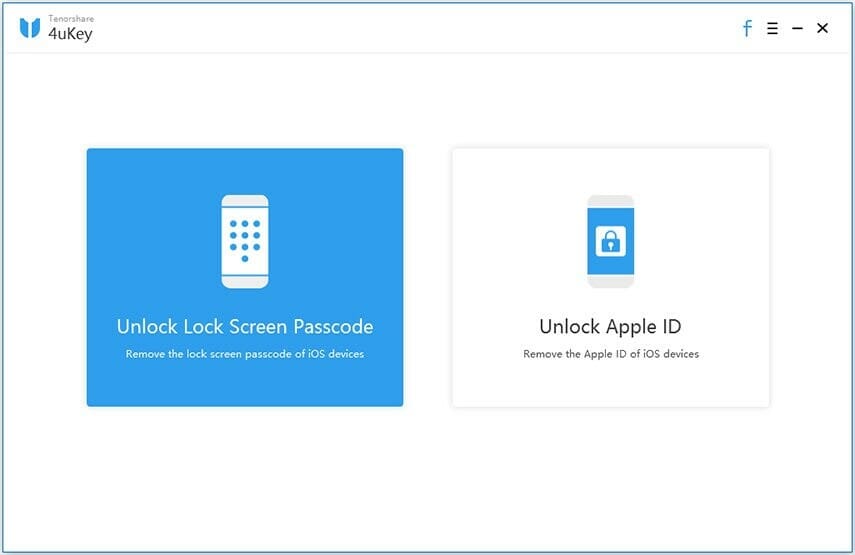
Tenorshare 4uKey is an easy tool designed to unlock iPhone screen without iTunes. Whether it’s a simple 4-digit passcode, 6-digit passcode or more complex custom numeric code and alphanumeric passcode, 4uKey offers the ability to remove an iPhone screen lock passcode in a very short amount of time.
Tenorshare 4uKey has one of the best mobile interfaces out there. Its features options are robust, but you’ll never struggle to navigate them. Tenorshare 4uKey is designed to allow you to unlock a disabled iPhone with minimal effort. It succeeds at that goal.
Unlocking a disabled iPhone works like magic. You just need to connect your iPhone to your computer, launch Tenorshare 4uKey and perform a few Clicks.
With that in mind, here is how to unlock a disabled iPhone without iTunes using Tenorshare 4uKey:
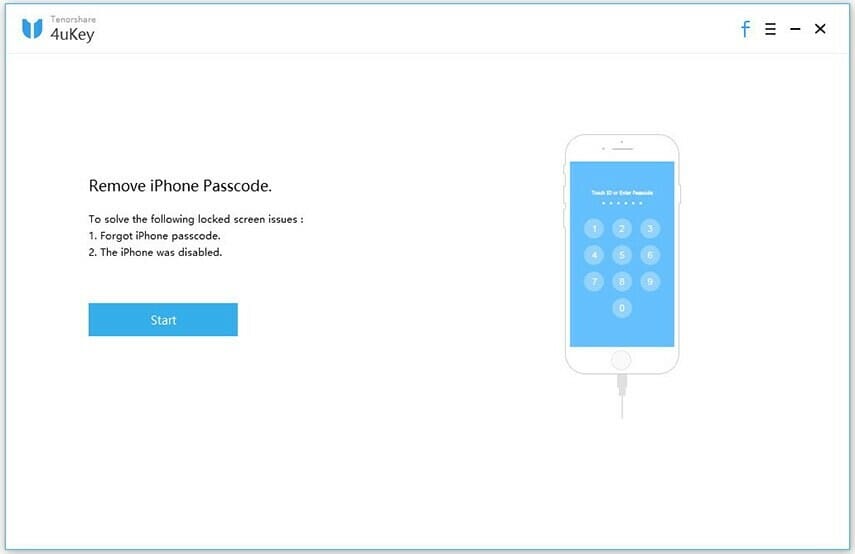
Steps to remove lock screen and unlock disabled iPhone without iTunes
Step-1: Download, install and launch 4uKey on your Mac or Windows computer. It is necessary to sign in to the software with your registration Code. Then click on Unlock Lock Screen Passcode to get started.
Step-2: Connect the disabled iPhone to your Mac or Windows computer through a USB cable.
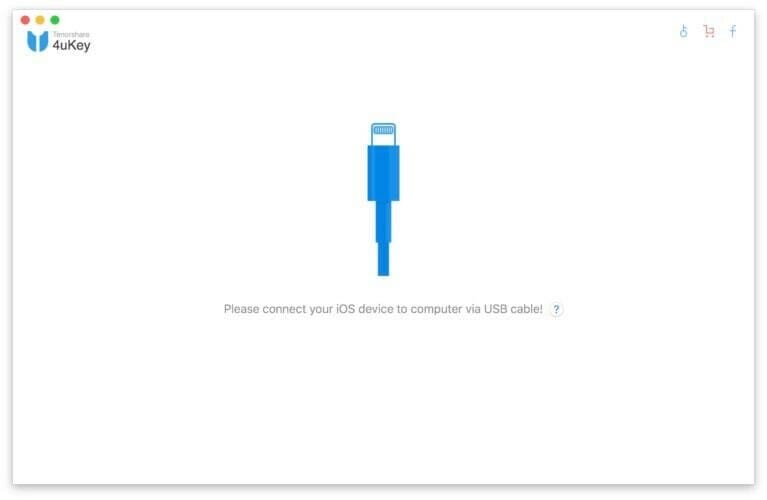
Step-3: Click the Start button on the main interface
Step-4: The software will automatically detect all the information on your iPhone. And in the download firmware package online interface, you just need to Choose a save path and click the Download button.
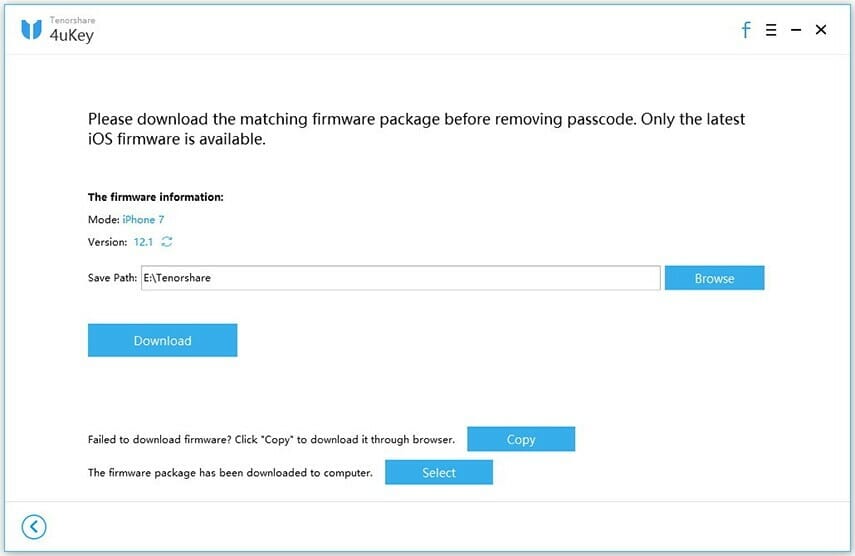
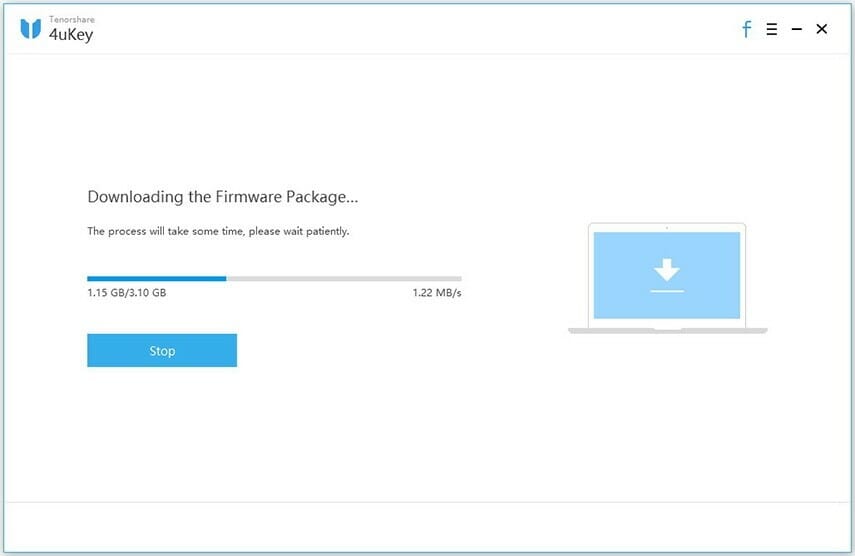
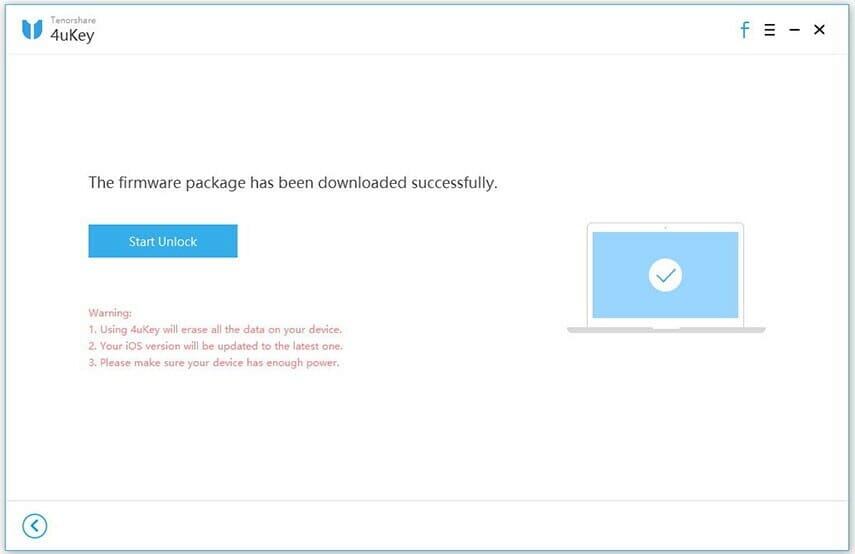
Step-5: When the process completes, Tenorshare 4uKey will say that the passcode has been removed successfully.
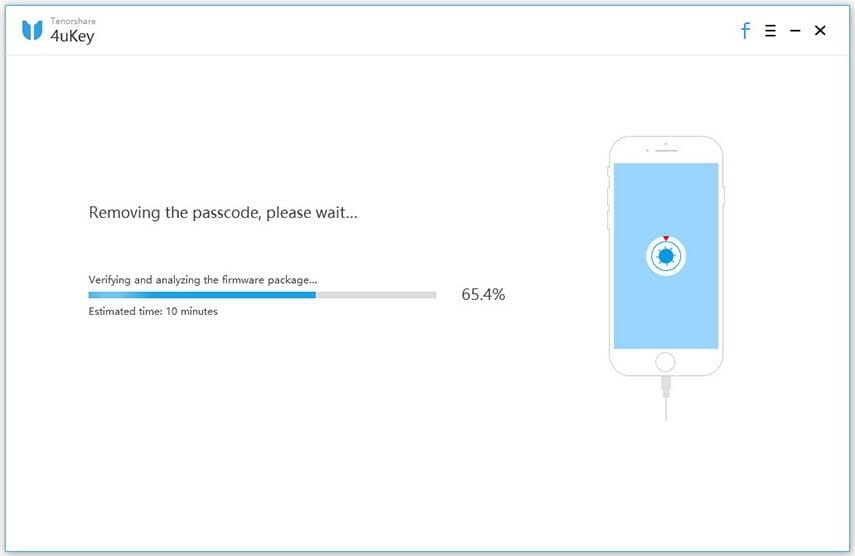
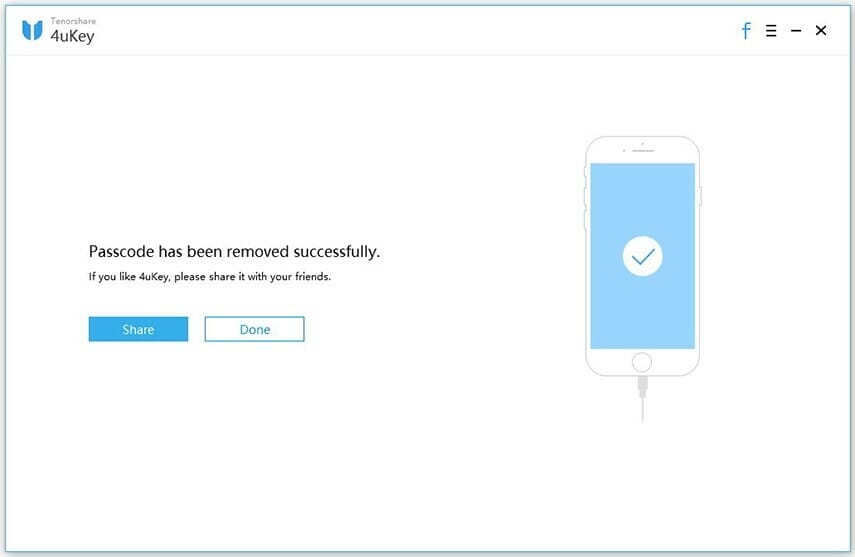
Step-6: When iPhone passcode has been removed successfully, Follow the on-screen instructions to set up your iPhone. You can restore from an iCloud backup, iTunes backup, or set up your iPhone as new. If you have a backup available, we recommend restoring from it so you don’t lose any of your data.
Now, my disabled iPhone was unlocked successfully without any problem In just a few moments and pricing was also very low which is affordable by everyone because we need to pay a little for some great tools that make our life easier.
Some important features of Tenorshare 4uKey:
- Ability to unlock a disabled iPhone without iTunes or iCloud
- Support all iOS versions and devices including the latest iOS 13 and iPhone 11, iPhone 11 Pro, iPhone 11 Pro Max and iPhone SE 2020
- Remove all kinds of iPhone passcodes: 4-digit passcode, 6-digit passcode, custom numeric code, alphanumeric passcode, Touch ID, or Face ID
- Reset a second-hand, passcode-locked iPhone.
- Factory reset locked iPhone without iTunes or passcode.
- No need for specialist skills
That’s all about unlocking a disabled iPhone without iTunes or iCloud. If you have any questions, let us know in the comments section below.









