- If your iPhone says “Sent as Text Message,” it does not necessarily mean you’re blocked. It means they’re being sent as SMS texts rather than iMessages.
- You’ll always see green when texting Android users, or when you’re not connected to the internet.
- If all of your iPhone messages are green, you should make sure iMessage is turned on in Settings.
iMessages are texts and media sent between Apple devices over an internet connection. A successfully sent iMessage appears as a blue text bubble in your chat conversation.
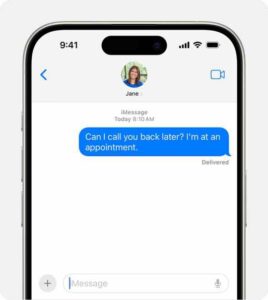
However, you’re probably here because you noticed your messages are sent as a green text bubble instead of blue or perhaps saw a "Sent as Text Message" note at the bottom of the bubble.
What does this mean? Have you been blocked? Below, we explain why you’re probably not blocked, why iMessage says sent as a text message, and how to fix it if you think it’s a mistake.
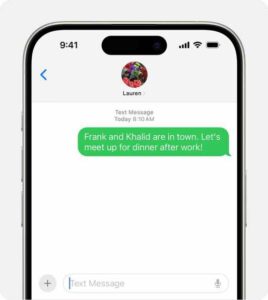
Does green Sent as text message mean you are blocked?
The answer to the question is maybe. You cannot send an iMessage to someone who blocked you. It will say “Sent as Text Message,” but still, the person will not get the message. However, your iMessages may send as SMS text messages in green bubbles instead of blue bubbles even when you are not blocked.
If you’re used to seeing blue iMessage text bubbles but they are suddenly green, it can be an indication you’ve been blocked – but that’s just one possibility, and isn’t necessarily the most likely.
6 Reasons Why Your iMessage Is Sent as a Text Message
When your iMessage is sent as a text message, it could be due to the following reasons:
1. There is a problem with iMessage on your iPhone
When your iMessage is sent as a text message, it’s worth checking whether the root cause of the issue lies with your iPhone first.
iMessage texts sending in green instead of blue is a common problem when the service stops functioning as it should.
You may experience iMessage issues after switching your SIM card or adding a new device to your Apple ID, so apply various troubleshooting methods to fix iMessage on your iPhone first.
2. The Recipient’s Device Is Not Connected to the Internet
For a text to be successfully sent as an iMessage, the recipient’s Apple device must also be connected to the internet. Otherwise, the iMessage will be sent as a text message to their device, or you might see an "iMessage Not Delivered" error on your iPhone if it’s not sent out.
3. The Recipient Wasn’t Using an Apple Device at the Time
Remember, iMessage only works between Apple devices. So, if your family or friend switches from an iPhone to an Android smartphone, for example, your iMessage will automatically be sent as a text message to them.
Your iPhone does not notify you that they have changed devices, even if your previous chat conversations were held using iMessage.
4. The Recipient’s Device Was Turned Off
Another simple reason is that your contact may have turned off their iPhone, or their device had shut down because it ran out of battery. When this happens, you can still continue to message them. However, your iMessage will be sent as a text message or simply remain pending until the other party turns on their device again.
5. The Recipient Disabled iMessage on Their iPhone
iMessage is a feature that can be enabled and disabled in the iPhone’s Settings app. For whatever reason, your contact may have chosen to turn off iMessage.
If this happens, you’ll be unable to send and receive iMessages from them. However, both of you can still reach each other with SMS text messages.
6. There’s a chance that iMessage is down on Apple’s end
When iMessage is not available for you or the recipient due to outages, the messages will be sent as SMS. Visit Apple’s System Status page and check if iMessage service is having known technical issues.
Turn on iMessages so your messages appear in blue bubbles when able
In order to send and receive the "blue text bubbles" when chatting with other iPhone, iPad, and Mac users, iMessage must be enabled on your iPhone.
If you have recently bought a new iPhone and set it up using your Apple ID already, iMessage will already be enabled and ready to use.
But if iMessage isn’t enabled, here’s how to do it:
- First, unlock your iPhone and launch the Settings app from the home screen.
- In Settings, scroll down until you find ”Messages” and tap on it.
- At the top of the screen, find iMessage.
- If the slider on the right is green, iMessage is already enabled. If not, tap the slider to enable iMessage
- If iMessage is already turned on, turn iMessage off by swiping the button to the left.
- Turn off your iPhone, then turn it on again.
- Go back to the Settings app, tap Messages, and turn iMessage back on by swiping the button to the right.
After activation, you will now be able to send and receive the "blue text bubbles" when chatting with other iPhone, iPad, and Mac users.
How to Test if Someone Blocked You From Contacting Them
There are a few ways you could try to check if you’re blocked. First, you could try calling the person. An iPhone user can’t choose to block you on iMessage without blocking you entirely. Therefore, if the call goes through, it confirms that you’re not blocked.
If the call doesn’t go through, you shouldn’t immediately start panicking either. There are a variety of reasons why you’re unable to make phone calls on your iPhone. Poor call signal in an area is one of the biggest culprits.
Therefore, you can also reach out to your recipient via social media platforms like Facebook, Twitter, Instagram, and Whatsapp. If you’re still connected on those platforms, it’s unlikely that the person has blocked you. If person is set to block you, they would have most likely block you in social media platforms as well. So, the issues of being unable to call them or send them an iMessage were likely minor technical hiccups.
Don’t Panic When Your iMessage Is Sent as a Text Message
Due to the reasons we’ve discussed in this article, it’s totally normal for iMessage to fail and be sent as a text message instead.
If you’ve been worried that you were blocked because your iMessage was sent as a text message, we trust our explanation has helped you understand why it’s probably not the case.
Therefore, don’t panic or jump to conclusions quickly. Contact the person using other channels if you need to communicate to them urgently.

