If you’re having problems with rapid battery drain after iOS 17 update, you are not alone. Here’s how you can fix battery drain issues after upgrading to iOS 17.
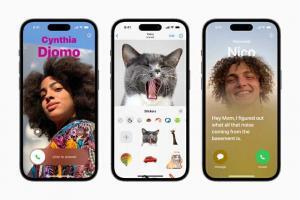
With every new operating system update, there are complaints about battery life and rapid battery drain, and iOS 17 is no exception. Since iOS 17 beta was released, we’ve seen reports of issues with battery life, and an uptick in complaints with each new point release since then.
iOS 17 battery life problems can be caused by issues that Apple needs to address in the software, or when excessively using GPS, system-intensive apps and games, and more. A battery life issue caused by a bug can’t be helped until Apple provides an update to address it, but there are steps you can take to maximize your battery life and cut down on hidden sources that might be causing excess drainage.
Fixing iOS 17 battery life problems can be a bit tricky, but we’ve got some solutions that have worked for us, and other iPhone users, in the past.
In this guide, we’ll walk you through fixes for bad iOS 17 battery life and there’s a chance they’ll help you get your issues sorted out in a jiffy.
If you’re one of the users experiencing a significant drop in battery lifespan with iOS 17, here are some of the most effective fixes to try.
1. Lower the Screen Brightness
If you’re in a bright room or direct sun, you probably can’t help but have screen brightness turned all the way up, but if you don’t need a super bright display, dimming it down can save battery life and is thus one of the best ways to save battery on iPhone running iOS 17.
Try to increase your brightness only when necessary. Follow these steps to lower your iPhone brightness:
- Start the Settings app and tap Display and Brightness.
- Drag the brightness icon to the left to decrease the brightness.
Alternatively, you can also use Control Center by sliding down from the upper-right corner (on iPhones with Face ID) or swiping up from the bottom of the screen (on iPhone models with a Home button).
You can then adjust your brightness by vertically dragging the brightness icon.
2. Turn on iPhone Auto-Brightness
Auto-Brightness settings adjust your screen lighting automatically based on ambient light levels. Follow these steps to enable this feature:
- Start the Settings app.
- Go to Accessibility.
- Select Display & Text Size.
- Toggle on Auto-Brightness.
3. Enable Low Power Mode
If you encounter bad iOS 17 battery life after installing the latest software update, try to use low power mode for the time being. Low Power Mode cuts down on background activity like behind the scenes downloads and it lowers the brightness of your display after inactivity more quickly.
To enable Low Power Mode on your iPhone, follow these steps:
- Start the Settings app
- Go to Battery
- You can then switch on the toggle for Low Power Mode
4. Update your apps
When Apple releases a new iOS update, developers have to play catch-up too. That’s why there’s a beta version of iOS for developers, so they can prepare and optimize their apps for the latest and greatest operating system. If you don’t automatically update your apps on your iPhone, taking the time to update all the available apps on your list could seriously help with battery drain after iOS 17 update. Here’s how to update your apps:
- Stat the App Store app.
- Tap your account icon at the top-right of the screen.
- Select Update All, then tap Done at the upper right of the screen.
5. Reduce the Number of Widgets in the Today View & Home Screen
If you have a lot of widgets on your Home Screen or in the Today View, they could well be a battery drain culprit. If your iPhone battery is draining fast after iOS 17 update, consider getting rid of any widgets you don’t need.
To access the Today View from the Lock screen, swipe right from the main Lock screen. To access the Today View from the Home screen, swipe right from the first Home screen.
To remove widgets you don’t need in the Today View & Home screens:
Scroll to the bottom of the Today View screen; tap Edit.
If you started from the Lock screen, you’ll need to unlock your phone to make changes.
Tap the minus symbol next to any widgets you’d like to remove.
For widgets on your Home screens, touch and hold the screen until it enters Wiggle mode.
Tap the minus sign on widgets you’d like to remove.
6. Keep Your iPhone Face-Down
When you receive a message or any kind of notification on your iPhone, its display illuminates for a moment to alert you. This uses unnecessary energy, but there’s an easy way to prevent it.
If you’re experiencing terrible battery drain after installing the newest version of iOS 17, make it a habit to keep your iPhone face-down whenever you are not using it. However, an important point to know is that this method doesn’t work if you turn off Fitness Tracking on your iPhone.
This option is what allows your iPhone to detect motion in this way. To ensure that Fitness Tracking is enabled, follow the steps below:
- Start the Settings app.
- Tap on Privacy
- Scroll down and tap on Motion & Fitness.
- Check if the toggle next to Fitness Tracking is turned on. If it’s off, enable it to allow this function to work.
7. Limit When and How Often Apps Access Your Location
It’s a good idea to check your location settings to limit apps accessing your location for privacy reasons, but it can also be beneficial to your battery life. Here’s how to get to your Location Services settings:
- Start the Settings app.
- Scroll down and tap Privacy & Security.
- Tap Location Services.
- Select individual apps to choose when Location Services can be used. If the app never needs to know your location to be fully functional, go ahead and select Never.
- You can also choose to toggle off Precise Location if the app does not need to know exactly where you are.
8. Disable Background App Refresh
Apps, both first and third-party, use background app refreshing features to update even when they’re not open to do things like load mail messages and download updates so they’re ready to use at all times.
Background App Refresh can impact battery life, so turning it off can help make your battery last longer. You can turn off Background App Refresh all together or choose which apps can refresh in the background.
- Start the Settings app.
- Go to General.
- Tap on Background App Refresh.
- To turn off background refresh for all your apps, choose Background App Refresh at the top of the list. In the next menu, tap Off.
- To turn off the feature for specific apps, just tap on the toggle next to the app you don’t want refreshing in the background.
Don’t know which apps you should disable background refresh for in order to save the greatest amount of battery? Your iPhone has a handy tool to help you out.
To check what apps are consuming the most battery on your iPhone, follow these steps:
- Start the Settings app.
- Tap on Battery.
- Scroll down to see a list of your apps, with their percentages of Battery usage by app next to it. Disable Background Refresh for the apps that use the most battery.
9. Use WiFi Whenever Possible
WiFi uses less power than a cellular connection, so to maximize battery life, Apple recommends connecting to WiFi whenever possible. At home or work, for example, WiFi should be activated, saving cellular data and battery life.
10. Disable Raise to Wake
As soon as you raise your iPhone from a table or similar, the screen wakes to let you see your Lock screen. However, there are often times when the screen wakes unintentionally, even if you aren’t trying to use it.
When your screen constantly wakes and sleeps, your iPhone’s battery drains faster. To avoid this, follow the steps below:
- Start the Settings app.
- Tap on Display & Brightness.
- Toggle off Raise to Wake.
11. Activate Airplane Mode in Low Signal Areas
When you’re in an area with no cellular coverage or a low signal, your iPhone is draining battery looking for a signal or trying to connect. If you’re experiencing poor cellular coverage, it’s best to activate Airplane Mode since you probably can’t do much with low signal anyway.
12. Disable Vibrations and Haptic Feedback
When your iPhone vibrates or provides haptic feedback to an interaction, Apple’s Taptic Engine chip engages its physical motor. This uses additional energy, so it might be worth disabling these features if you can live without them. Follow these steps:
- Start the Settings app.
- Tap on Sounds & Haptics.
- Toggle off Play Haptics in Ring Mode and Play Haptics in Silent Mode.
13. Restart your iPhone
Sometimes an app can act up or a background process can go wonky, and the best solution is to simply restart your iPhone. If you have an iPhone XR or later, follow these steps:
- Press and quickly release the Volume Up button.
- Press and quickly release the Volume Down button.
- Press and hold the Side button until you see the Apple logo, and then release the Side button.
14. Turn On Optimized battery Charging
Optimized battery Charging is a feature whose main purpose is to preserve your battery’s health by preventing it from sitting at high charge levels for long periods of time.
Over time, your iPhone learns your daily charging routine. Using this, your iPhone will activate Optimized Charging when your phone is plugged in for a long time to keep it under 100 percent until you need it.
Follow the steps below to enable this feature on your iPhone:
- Start the Settings app.
- Tap on Battery.
- Select Battery Health & Charging.
- Toggle on Optimized Battery Charging.
15. Cut down on Notifications
Cutting down on the number of notifications that apps are sending is a good way to save a little bit of battery life. If you have apps inundating you with notifications, it’s going to drain battery every time your screen lights up and your phone makes a connection, plus a glut of notifications is just plain annoying.
batterynotifications
Adjust your notification settings in the Settings app by following these simple steps:
- Start the Settings app.
- Select Notifications.
- Go through each app and adjust whether or not an app can send you notifications by tapping on the toggle.
- If you do allow notifications, you can choose to allow apps to show on the Lock screen, in the Notification Center, as banners, or all three.
16. INSTALL THE LATEST IOS update
Rapid battery drain issues can occur due to system bugs. Fortunately, Apple is pretty quick to release updates to resolve issues. You can check for updates by going to Settings> General> Software update.
17. Don’t Close Apps
A lot of battery life guides will suggest manually closing apps by using the App Switcher to prevent them from running in the background, but this doesn’t save battery life and can in fact drain more battery.
Apps in the background are paused when not in active use and aren’t using battery life. Closing out an app purges it from the iPhone’s RAM, requiring a reload when it reopens, which can have a bigger impact on battery.
18. Turn off Private Relay for Specific Wi-Fi Connection
With iOS 17, Apple has added a couple of privacy-related features to the iCloud subscription. One of them is iCloud Private Relay that monitors your internet connection and prevents third-party trackers. In some cases, it might slow down the internet connection speed hence draining your iPhone’s battery.
Thankfully, Apple has added an option to turn off Private Relay for a Wi-Fi connection. Simply start the Settings app on your iPhone and tap on Wi-Fi > Wi-Fi network and turn off iCloud Private Relay from the following menu.
19. Adjust Auto-Lock
It’s a good idea to set the Auto-Lock on the display as low as you can tolerate, which will cause the iPhone’s display to turn off after a short period of inactivity.
You can choose ranges from 30 seconds to never, but the lower end of the spectrum will help preserve battery life by cutting the display when it’s not needed. Though activating low power mode should take care of this. If you want to check anyway, here’s how:
1. Go to **Settings**.
2. Tap **General**
3. Select **Display & Brightness**.
4. Tap **Auto-Lock**.
20. Turn Off Significant Locations
Significant locations is a feature that tracks your location and marks where you often go, keeping a list of the places that you’ve visited. This data is collected in the background and there’s a chance that it has some small impact on battery life, so disabling it might be worthwhile. Note that significant locations is a feature that powers personalized location services features in Maps, Do Not Disturb While Driving, CarPlay, Siri, Calendar, Photos, and more.
1. Launch the **Settings** app.
2. Tap **Privacy & Security**.
3. Tap on **Location Services**.
4. Scroll down to the bottom and tap on **System Services**.
5. Tap on **Significant Locations** in the list and authenticate with Face ID or Touch ID.
6. Tap on the toggle to turn it **off**.
21. Restore as New
If you’re at your wits’ end and nothing is helping to improve rapid battery drain after iOS 17 update, you can try restoring your iPhone and setting it up as new to eliminate any potential behind-the-scenes problems. This should be a last resort, as starting from scratch can be a hassle.
First and foremost, make sure you have an iCloud backup.
1. On a Mac with Catalina or later, open Finder. On a Mac with Mojave or earlier, open iTunes. On a Windows machine, open iTunes.
2. Plug your iPhone into your computer.
3. If you’re prompted to enter a device passcode or to click a Trust This Computer prompt, do so.
4. Select your device from the side bar in Finder or the side bar in iTunes.
5. Click on the Restore open. If you’re signed into Find My, you’ll be prompted to sign out.
6. Click Restore again to confirm.
7. After restoring, you can set your device up as if it was a new device. You can restore from the iCloud backup that you created prior to the restore, but you might want to try starting fresh to prevent any possible problems.
iPhone battery draining fast after iOS 17 update: fixed
There are a lot of features on your iPhone that accumulate and play a role in draining a large percentage of your battery. Increased brightness, vibration, and Background App Refreshes are some of them.
Disabling these minor features is going to improve your battery life significantly and have your phone last for longer, especially with the issues presented in iOS 17.
