Is your iPhone slow after iOS 17 update or does it bog down after a few hours? While reduced performance is more likely to happen with older iPhone models, even the newest iPhone can slow down. We’ll explain why your iPhone is slow after iOS 17 update, plus what to do to get back on the fast track.
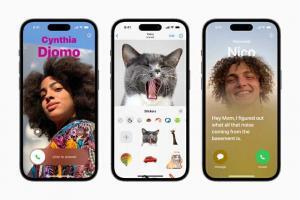
**Please note:** The solutions explain in this article apply to all iOS 17 supported devices including: iPhone 14, iPhone 13, iPhone 12, iPhone 11, iPhone XR, iPhone XS, and iPhone XS Max.
Why is iPhone Slow After iOS 17 Update?
There is nothing new about iPhone slowing down after the update as it has existed for ages. As to why iPhone is slow after iOS 17 update, several things cause the issue.
Modern software vs the aging hardware: The aging hardware is unable to get along with the more powerful software packed with bleeding edge technology.
Outdated apps: If apps are not optimized, they will also cause the iPhone to slow down.
Lack of control over more demanding features: If you do not manage the power-hungry features or the more demanding ones, they will be the cause of the battery drain problem and may also make the device feel sluggish.
Software bug: Rare software bugs could also be responsible for slowing down the iPhone.
Clogged up storage: If the storage on your iPhone has very limited space to breathe, it would cause a cluster of problems on your device including sluggishness.
We have taken each of these reasons into consideration to offer the solutions that work in fixing an iPhone that is too slow after iOS 17 update.
How to fix iPhone that is slow after iOS 17 update
The solutions that follow can help get your slow iOS 17 in racing form:
1. Allow the Software Update to Settle Down Peacefully
After the software update, it takes a while for the iPhone (or for that matter any device) to settle down. During this period, you may notice issues like [battery drain](https://iphonegeeks.com/how-fix-iphone-battery-drain-after-ios-15-update/), sluggishness, and even [overheating](https://geeksmodo.com/iphone-gets-hot-ios-14-fix/). Since it’s normal behavior, there is no need to panic. Just give enough time (a couple of days) to the iPhone to make a peace with the latest software update with all-new features.
2. Remove all apps from the App Switcher
Your iPhone adds every app you open to the App Switcher, the iPhone task manager, so that you can quickly switch between apps while multitasking. After a while, the number of apps in the App Switcher can add up. Many of these apps are in a suspended mode or running in the background. Removing apps from the App Switcher frees up memory and can speed up your iOS 17 device.
– On iPhone with Face ID: Swipe up from the Home bar and then hold along the middle of the screen. Then, swipe up the app card to kill the app.
– On iPhone with Touch ID: Double press the Home button to bring up the app switcher. After that swipe up on the app card to kill the app.
3. Hard Reset Your iPhone
Whenever you encounter a problem with a device, an excellent solution is to restart that device, and the iPhone is no exception. Restarting the iPhone flushes everything from temporary memory and gives the operating system a clean start.
Press and quickly release the volume up button. Then, press and quickly release the volume down button.
Next, hold down the side button until you see the Apple logo on the screen.
4. Update All Apps
Believe it or not, outdated apps cause several issues including unexpected battery drain and sluggishness. Furthermore, they are also more vulnerable to hacking and malware attacks. So, if too many apps have not been updated on your iPhone for a while, chances are pretty high that they are playing the villainous role.
Go to the App Store and tap on your profile at the top right corner of the screen. Scroll down to find the list of apps that need to be updated.
Next, you can choose to update all apps at once or do it one by one.
Update Apps on your iPhone or iPad
5. Update iOS
It’s important to keep the operating system up to date. Doing so ensures that you have the most recent performance updates as well as the latest security fixes. Go to settings > general > software update. If an update is available, tap down and install.
6. Turn OFF Location Services
“Location Services” is a huge power-hungry feature that needs smart management. Else, it will turn out to be the wrecker-in-chief for draining the battery. That’s not all, the continuous location tracking can also cause your iPhone to overheat and even feel sluggish.
Go to the Settings app -> Privacy & Security -> Location Services and then turn it off.
If you don’t want to completely disable this feature, allow only a handful of apps to access your location data.
7. Turn off Background App Refresh
Background App Refresh allows apps to refresh their content even when you aren’t using them. For example, Facebook can retrieve posts for your news feed, or a news app can fetch the latest articles so that they’re ready for you. As a result, this feature takes up processing time and internet bandwidth, which could cause the iOS 17 device to run a little slower.
Launch the Settings app on your iPhone -> General -> Background App Refresh.
Now, either completely turn it off or allow only specific apps to refresh in the background.
Disable Background App Refresh
8. Disable Automatic Software Update
Apple allows you to automatically download and install iOS updates. While this is a great feature if you always want to be on the bleeding edge of technology, it gobbles up a ton of battery but also tends to slow down your device. Thus, turn it off.
Open the Settings app on your iPhone -> General -> Software Update -> Automatic Updates.
Now, turn off the toggles for downloading and installing iOS updates.
9. Delete iPhone apps you no longer use
If the iPhone is low on storage space, making room on the device can sometimes improve performance. To see which apps use the most space on your iPhone, select Settings > General > iPhone Storage. Here, you can view all the apps installed on the iPhone, when you last used each one, and how much room each takes up. Delete the apps you don’t use by tapping the app, then selecting Delete App.
You can also set iOS to remove seldom-used apps automatically to free up space (while maintaining your files and data for those apps). To do so, select Settings > General > iPhone Storage, then select Enable next to Offload Unused Apps.
10. Factory Reset Your iPhone
Factory reset has a great track record when it comes to fixing common iOS issues. Therefore, it wouldn’t be wise to give this reliable troubleshooter a miss.
Open the Settings app on your iPhone -> General -> Transfer or Reset iPhone -> Reset All Settings. Then, enter your device passcode and confirm the action.
Reset All Settings
11. Check Out the Battery Health
Modern versions of iOS offer a pretty straightforward way to check the battery health of the iPhone to find out the exact condition of the battery. Hence, I would recommend you find out if the battery is still capable of delivering peak performance.
Open the Settings app on your iPhone -> Battery -> Battery Health & Charging. Now, check the maximum capacity of the battery. If it has gone below 80%, the worn-out battery could very well be at fault.
When the maximum capacity goes down, the battery is unable to deliver sufficient power to maintain the top-tier performance which often leads to random rebooting. To prevent the iPhone from restarting repeatedly, Apple intentionally slows down the device.
12. Declutter Your iPhone
You can keep a number of issues like overheating and sluggishness at a fair distance by cleaning up the storage. That’s why it’s always recommended to declutter apps and remove storage-hogging files from time to time to ensure they do not clog up. If your device has not seen a cleanup for a while, the devil could be nowhere else but inside the cluttered storage.
If you are not sure where to get started, go to the Settings app on your iPhone -> General -> iPhone Storage to have a look at the total available and consumed storage. Besides, you can also check out how much space each app has taken up on your iOS device.
Clean Up Your iPhone
After a careful inspection of the storage consumption, kickstart the cleanup drive to wipe out everything that’s not needed. Make sure to get rid of the piles of useless screenshots and large file attachments that you have shared via Messages. And if the need demands, delete all the redundant apps as well to recover a lot of precious space.
13. Restore Your iPhone
Times, when you are dealing with a persistent issue that continues to raise its head even after you have tried all the ways and means to fix it, restoring the iPhone comes in handy. Capable of resolving complex issues, it’s widely termed the nuclear solution. So, we will try it out as well. As it erases your entire device, be sure to back it up without fail.
Restore Your iPhone Without Computer
Head over to the Settings app on your iPhone -> Apple ID banner -> iCloud -> iCloud Backup and then back up your device to iCloud.
Once the backup is done, navigate to the Settings app -> General -> Transfer or Reset iPhone -> Erase All Content and Settings.
Erase All Content and Settings
After the device has been erased, follow the setup assistant to set up your iPhone from the scratch. During the process, you will get the option to restore the device via iCloud backup.
Restore Your iPhone with Computer
Connect your iPhone to Mac or PC using a USB cable. After that, launch Finder/iTunes and then select your device.
Then after, back up your iPhone. Once you have successfully created a local backup, click on Restore iPhone to restore the device.
Fixed Slow iPhone after iOS 17 update
There you go! So, these are all the ways and means to troubleshoot an iPhone that is slow after iOS 17 update. I guess the above-explained tips have helped you overcome the issue. Would you like to let us know the solutions that come to your rescue? If something else not discussed in this guide has helped you fix iPhone slow after iOS 17 update issue, make sure to mention that as well.
