Is mail not working after iOS 17 update? we show you several methods to get your emails working again.
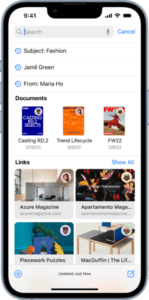
Mail is one of the best email app for iPhone. What if the Mail app stops working on your iPhone after [iOS 17](https://www.apple.com/ios/ios-17-preview/) update? Or you just can’t send or receive emails in the Mail app? Also, imagine if your important email gets delayed? These issues can be really frustrating, especially for professionals. We understand this, and therefore, we’ve decided to come up with our troubleshooting guide on how to fix the Mail app not working after iOS 17 update. In this guide, we’ll walk you through productive workarounds that will help you fix Mail app problems on iOS 17.
Some of the email problems on iOS 17 include the following:
- iPhone won’t download emails in the Mail app
- Mail app not working on iPhone after iOS 17 update
- iPhone Mail app not loading
- Mail app not working on iOS 17
- Can’t send or receive emails on iOS 17
- Delayed emails in the Mail app on the iPhone
- Mail app not downloading emails from the server
- iPhone not showing emails in the inbox
- Mail app not sending email notifications
If your iPhone email is not working after iOS 17 update, try these fixes to resolve the problem.
Restart your iPhone
Have you tried turning it off and on again? Yes, it’s a cliché, but it works a surprising number of times. Sometimes the Mail app gets out of sync with the network or email settings and the only way to restore the app’s functionality is to reboot.
To reboot your iPhone, go to settings > General > shut down.
Once your device is back up and running, open up the mail app to see if it’s working as expected. If it doesn’t, move onto the next solution.
Verify your connectivity
Yes, it’s a stupid question, but we have to ask. If the Mail app stopped working after iOS 17 update, make sure you have a good signal, aren’t in Airplane mode, etc.
Toggle airplane mode
Slide down from the top right corner to bring up the Control Center, then tap the Airplane Mode icon to switch off all of the connectivity features built into your iPhone. This includes WiFi, Bluetooth and Mobile Data. Then switch Airplane Mode back off. This re-enables your internet connection and helps to reset any potential issues preventing mail from working properly.
Make sure you are connected to the right wifi
Getting connected to your neighbor’s network instead of yours is a common mistake, especially if they have similar names that consist of random letters and numbers. You might be connected to a restricted network or one that simply doesn’t have the required ports open for email. Make sure you are connected to the correct network by going to Settings > “Wi-Fi”.
Restart Mail app
Like other system apps, the Mail app could also end up crashing or not working after iOS 17 update, especially if it’s left open or running in the background during the update installation process. In this case, you will need to force close the mail app to give it a fresh start.
If you have an iPhone with a Home button, double-click it to open the app switcher. If your iPhone doesn’t have a Home button, swipe up from the very bottom to the center of the screen to open the app switcher.
Once the app switcher is open, swipe the Mail app up and off the top of the screen to close it. Now that the Mail app is closed, launch it once more via your Home Screen, Siri or Spotlight. This sometimes helps to get the Mail app back up and running if it somehow froze or quit working properly.
Check Mail Fetch settings
By default, Fetch New Data settings are based on what’s provided by your email service. If Push isn’t available as a setting, your account will default to Fetch. These settings will affect how your device receives emails. To adjust these settings:
Go to Settings > Mail, then tap Accounts.
Tap Fetch New Data.
Choose a setting – such as Automatically or Manually – or choose a schedule for how often the Mail app will fetch data.
Check Notification Settings
Make sure your Notification settings are correct for the Mail app. Here’s how:
- Start the Settings app, then tap on Notifications.
- Tap Mail, then tap an email account.
- Adjust your Alerts, Sounds and Badges.
Check for iOS update
If you find email not working after iOS 17 update, check to ensure you are running the latest iOS version on your iPhone.
Go to settings > General > software update.
Access emails using a computer
If you have multiple email accounts set up on your iPhone, check to see if you can access email from a different account. If you can, then the problem may be the email provider or account you were trying to access before. In an Internet-connected world, things still go wrong and online services occasionally go down. Access the email account from a computer to test if the problem is the service provider or device.
Remove and Re-Add the Email Account
This is a little tongue in cheek, but often when you’re experiencing problem receiving emails on your iPhone, removing the account from your iPhone and setting it back up again will resolve a lot of problems. The beauty of email account is that everything is stored in the cloud — your mail, your documents, your movies, videos, and more. All of those will come back, once you reset up your account. It is a nuclear option of sorts, but it’s also the easiest way to wipe everything and bring it all back. It’s nuclear, but simple. To do so:
- go to Settings > Mail > Accounts
- Select your Google account
- Tap on Delete Account
- Tap on Delete from my iPhone. Then, re-add the same account using the option in settings app.
Contact Your Email Provider
If Mail is still not working on your iOS 17 device, it’s time to contact your email provider. There may be a high-level issue with your account that only a customer support representative can fix.
If you have an iCloud email account, reach out to [Apple support](https://geeksmodo.com/apple-support-how-to-get-help/) for help. Apple provides help [online](https://geeksmodo.com/how-to-contact-apple-online-live-chat/), over-the-phone, and in-person. Make sure to [schedule an appointment](https://geeksmodo.com/how-to-make-a-genius-bar-reservation/) if you plan on going into your local Apple Store!
Email not working after iOS 17 update: Fixed!
If mail app stopped working after iOS 17 update, the above methods should fix the issue.

I am actually having the same issue with my Gmail app since the IOS 15 Update and I have tried all the same methods as mentioned above and still not receiving notifications on my iPhone or iPad for Gmail app.
Same here. It won’t send my emails after that update♀️
I’m having the same issue after following the steps above.
It’s literally a PITA how apple could be making so much money and have no fix for this. I haven’t been able to sync email for 2 weeks after this pos iOS 15 update.
I wish I had never even clicked on this troublesome, pain in the butt update. I haven’t gotten any emails since 10/30/21, which is the date I did the iOS15 update. I bought this iPhone 12 in July. I’ve tried EVERYTHING! I even deleted my email account and set it up again. My phone was backed up too. Not only can I NOT receive emails, (oh, the Junk updated), but I can’t send emails. AND…I lost more than half of my contacts. Don’t rely on “The beauty of email account is that everything is stored in the cloud — your mail, your documents, your movies, videos, and more. All of those will come back, once you reset up your account.” NO! THEY WON’T! And yes, I shut it down and restarted it after all of that..
I’m about to slam this damn phone into the ground!
After the upgrade, there are no messages displayed on the mail app. I tried all th steps an nothing has worked to restore a functioning mail app. Any other ideas?
Me too
I am getting emails, but there is no more syncing so if I delete from mail app on my phone, it is not reflected when accessing gmail on my laptop so I end up deleting or moving things twice.
Hello! The only way I was able to fix the mail issues was to delete the mail app and reinstall it again from App Store. Then opened the mail app, selected the mail account that wanted to add from the app, gave credentials and I was redirected to settings to activate the account. All fixed!
This worked for me too!! Finally!!
I’ve done all the above, reinstalled Outlook on iPhone IOS 15, but now it’s stuck on “downloading your messages” and NOTHING. OMG!!! Is there ANY other solution????? Another mail app besides Outlook to use? HELP!!! I’m desperate!
I use Safari and login that way. If you have Hotmail they have an app. I use Office 365, everything is a effed up right now.
I have done all the above and I still can’t access my emails on iOS mail.I can’t even open the account fully. I deleted the app, rebooted the phone, reloaded the app, tried to open an email account.I keep getting the message “the SMTP server is not responding “. Very frustrating. Has anyone got this working??
I eventually phoned Apple support and after re trying everything I had already tried numerous times they suggested I remove my anti virus software. Bingo ! I was able to re open my email account and all is good. Then reloaded the antivirus software. An easy fix in the end.
I could never get my email working again. I thought to hell with this and loaded the google gmail app from the app store and will start using that. Apple should have put in a warning message about this problem. Lucky for me I only updated an iPad I seldom use. I won’t put iOS 15.1 on my iPhone or other iPad. I am sure Scott Adams will soon be running a Dilbert cartoon about this Apple strudel.
I updated my iPhone and it will not retrieve new emails and it appears there is an issue with my calendar. I get a pop up message stating “Cannot verify server identity” I swear they do this crap because they want you to buy a new IPhone.
I also had updated my IPad, so far it seems to be working without any issues.
I had the same problem. For weeks. Eventually I phoned Apple. They suggested I delete the Antivirus app. I did that and it all works now.
From Settings
Select Mail >> Accounts
Select email account
Switch mail slider to on!