If your iPhone is disabled because you’ve forgotten the passcode and now can’t unlock your device, help is at hand! In this article, I’ll explain how to unlock a disabled iPhone without iTunes or iCloud or computer.
If you tried the wrong passcode repeatedly or your kids type randomly in the lock screen, it will cause the iPhone to be disabled. As a result, you will be informed that “iPhone is disabled connect to iTunes”. The good news is that you’ll know everything about how to unlock a disabled iPhone without iTunes or iCloud or computer in this guide.
Part 1: How to Unlock a Disabled iPhone with iTunes
Just as the iPhone message tells you, you can unlock the disabled iPhone with iTunes. With the synced iTunes on your computer (Windows/Mac), you can restore the disabled iPhone to remove the lock screen.
Step-1: Get a USB cable and connect your iPhone to the computer and open iTunes.
Step-2: To enter your iPhone, you can click the phone icon and then hit the Summary option on the left side. In this way, you can view the iPhone details and get the restore option.
Step-3: Here comes the most important step—click the Restore iPhone button. If you see a message that says “Find My iPhone must be turned off”, you can try the next way to unlock the disabled iPhone.

Step-4: Click Restore on the confirmation window. After that, just wait until the restoration process is complete. When it finishes the restoration, you can set up your iPhone again.
Part 2: How to Unlock a Disabled iPhone with iCloud
If you fail to unlock the disabled iPhone with iTunes, or if you encountered any error during the restoration process, you can make good use of the iCloud to unlock the disabled iPhone. Here are the steps.
Step-1: Open a web browser on your computer or another mobile phone and go to icloud.com.
Step-2: Sign in to iCloud with your Apple ID and passcode. It must be the Apple ID that is linked to the disabled iPhone. If you find there is two-factor authentication for your Apple ID, it means that you need to get the verification code to unlock your iPhone. The most effective way is to take out the SIM card and install it on another mobile phone to get the code. Or you can try the next method to unlock the disabled iPhone with a third-party tool.
Step-3: Once you’ve successfully sign in to iCloud, click Find My iPhone at the bottom right corner.

Step-4: In Find My iPhone interface, click the All Devices button to get the drop-down option. Then you can click the disabled iPhone and get its location.

Step-5: To unlock the disabled iPhone, simply click the Erase iPhone option and then confirm the action. Now, your iPhone will be erased and restarted like a new device. You need to activate it again as you did before.

Part 3: How to Unlock a Disabled iPhone without iTunes or iCloud
Unlock a Disabled iPhone without iTunes/iCloud using PassFab iPhone Unlocker
To unlock a disabled iPhone without iTunes or iCloud, you will need an iPhone unlocking tool like PassFab iPhone Unlocker. It allows you to unlock your iPhone, iPad, and iPod touch without the lock screen password, Face ID, or Touch ID. That’s why you can use it to unlock iPhone without passcode or Face ID easily.
PassFab iPhone Unlocker is designed to be a super simple tool that works effectively in letting you unlock a disabled iPhone without iTunes including iPhone 14, iPhone 13, iPhone 12, iPhone 11, iPhone X, iPhone 8, iPhone 8 Plus etc). The process doesn’t involve any lengthy workaround and can be done with ease.
It doesn’t matter whether you have set a 4-digit custom numeric code or 6-digit alphanumeric passcode, you can get rid of the password including Touch ID and Face ID info without any hassle.
Key Features of PassFab iPhone Unlocker
- Unlock a disabled iPhone without iTunes
- Remove 4/6-digit passcode, Touch ID, or Face ID
- Remove iCloud from iOS device without password
- Supports all iPhone models including the iPhone 14 Pro Max
- Supports various iOS versions including the latest iOS 16
- Factory Reset iPhone without Password
- Only 3 Steps to Unlock a disabled iPhone
How to Unlock a disabled iPhone without iTunes Using PassFab iPhone Unlocker
Step 1: First off, download and install PassFab iPhone Unlocker on your PC/Mac. Then, open the software on your computer and select ‘Unlock Lock Screen Passcode’.
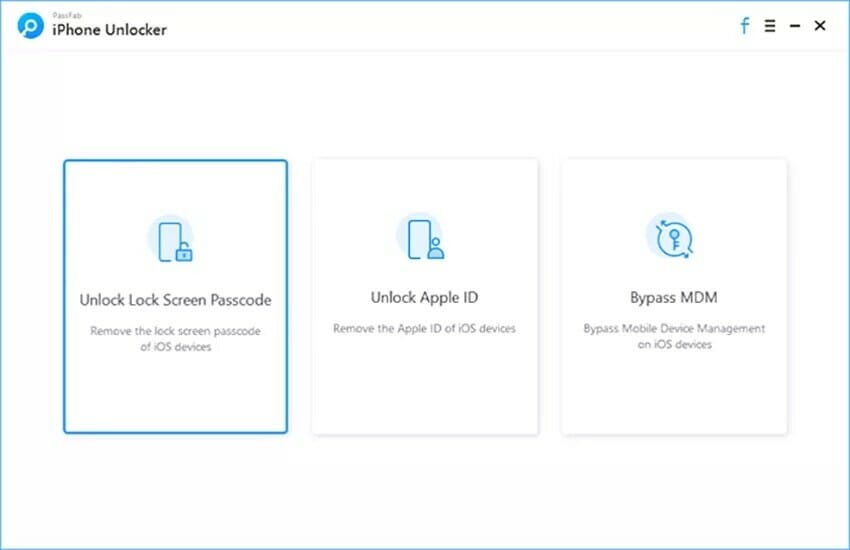
Step 2: Now, you need to connect the disabled iPhone to the computer via USB cable.
Step 3: After PassFab iPhone Unlocker has recognized your device, click ‘Start’ to remove iPhone passcode.
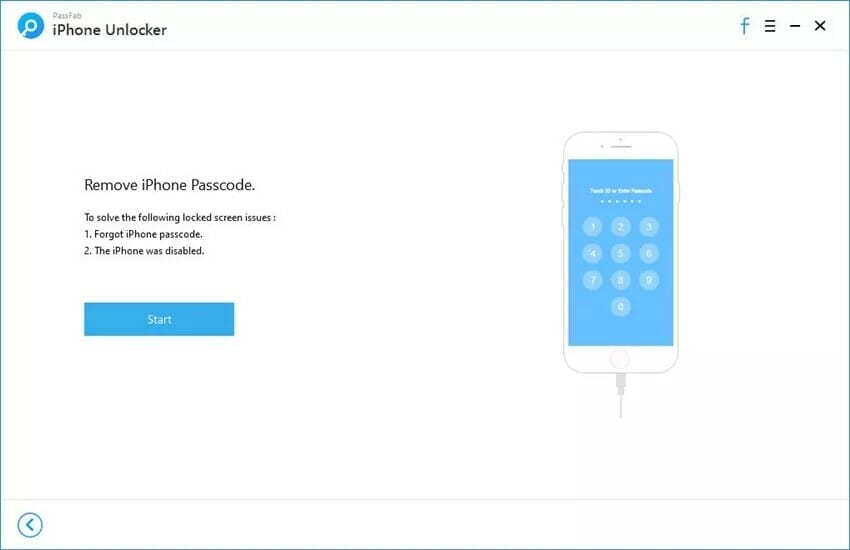
Step 4: Next up, you have to download the latest iOS firmware.
Once the firmware is downloaded click ‘Start Unlock’ to start Unlocking a disabled iPhone without iTunes.
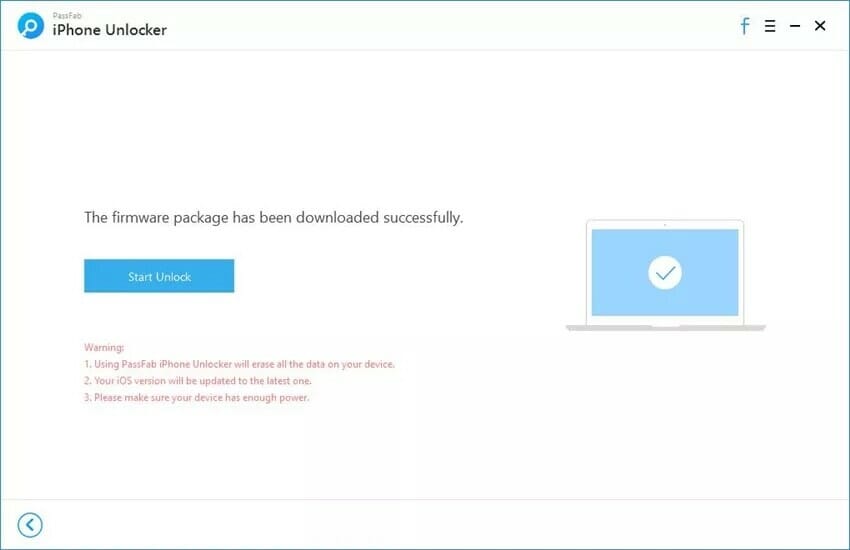
Step 5: Up next, you have to wait for some time until the process is successfully completed. Make sure to keep your device connected to your computer.
After the process is finished, you can set up your device as new or restore it from the most recent backup.
PassFab iPhone Unlocker is right on the money when it comes to letting you unlock a disabled iPhone without iCloud or iTunes. Beyond removing lock screen, the tool also comes handy when your iPhone seems to be completely down and out and refuses to get restored via Apple’s mobile management tool.
Unlock a Disabled iPhone without iTunes/iCloud using StarzSoft KeyPass
StarzSoft KeyPass let’s you unlock a disabled iPhone without iTunes or iCloud within minutes. You can easily unlock your disabled iPhone without worrying about losing data, .
- This tool can unlock various iOS devices including iPhone 14, iPhone 13, iPhone 12, iPhone 11, iPhone X, iPhone 8, iPhone 7, iPhone 6S, etc without the need for a pass code.
- This tool can reset iOS device without pass code.
- It’s compatible with the latest iOS version including iOS 16.
- Easy to run. You don’t need to be an IT expert to run this tool.
Please follow these steps to unlock a disabled iPhone without iTunes using StarzSoft KeyPass:
Step-1: Download, install, and launch StarzSoft KeyPass on your computer
Step-2: Build a connection between the disabled iPhone and your computer via USB cable.
Step-3: quickly press the plus and minus volume buttons at the same time and then hold the power button until “connect to iTunes” flashes on the screen. StarzSoft Keypass will start to unlock your disabled iPhone without you having to restore anything or putting in any additional effort.
StatSoft KeyPass is one of the best tools available on the market, which lets users unlock their disabled iPhone without iTunes or iCloud. StatSoft KeyPass process is also much smoother than using iTunes to unlock a disabled iPhone.
The process will take less than 5 minutes and all your data will be safe and sound by the end of the process.
Unlock a Disabled iPhone without iTunes/iCloud using Tenorshare 4uKey
You can use Tenorshare 4uKey to remove the lock screen within few simple clicks. You do not need to have the screen lock passcode and Apple ID passcode, as well as the synced iTunes. Tenorshare creates iOS troubleshooting software for Mac and PC, and their program “4uKey” will help you bypass your iOS device’s passcode, even if it’s disabled.
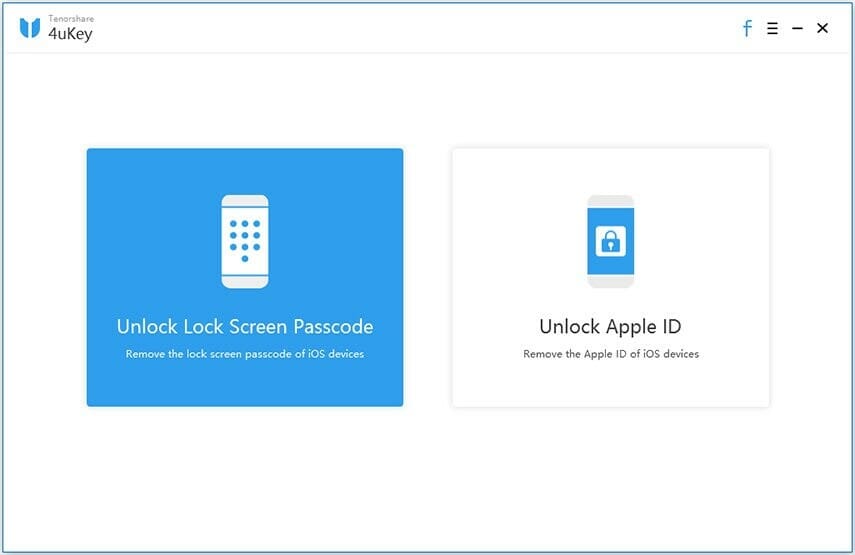
Please follow these steps to unlock a disabled iPhone without iTunes using Tenorshare 4uKey:
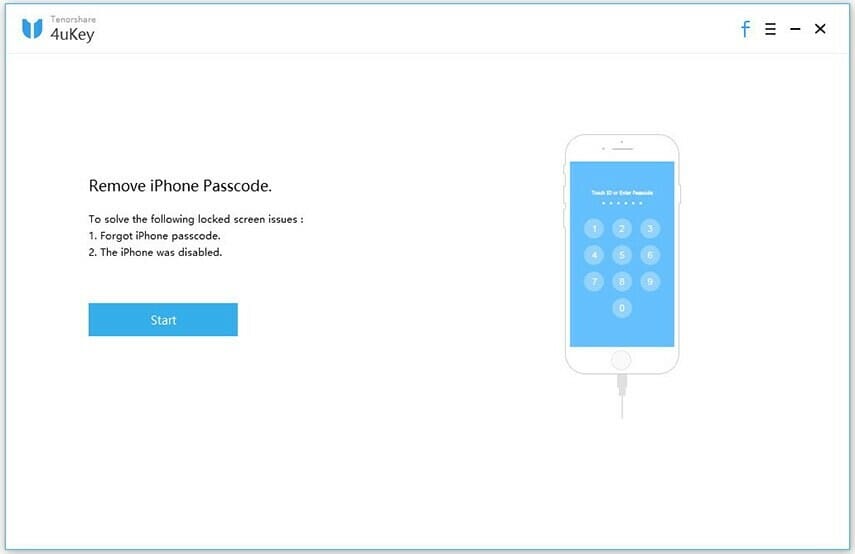
Step-1: Download, install and launch 4uKey on your Mac or Windows computer. It is necessary to sign in to the software with your registration
code. Then, select feature “Unlock Lock Screen Passcode” to get started.
Step-2: Build the connection between the disabled iPhone and Mac or Windows computer with a USB cable.
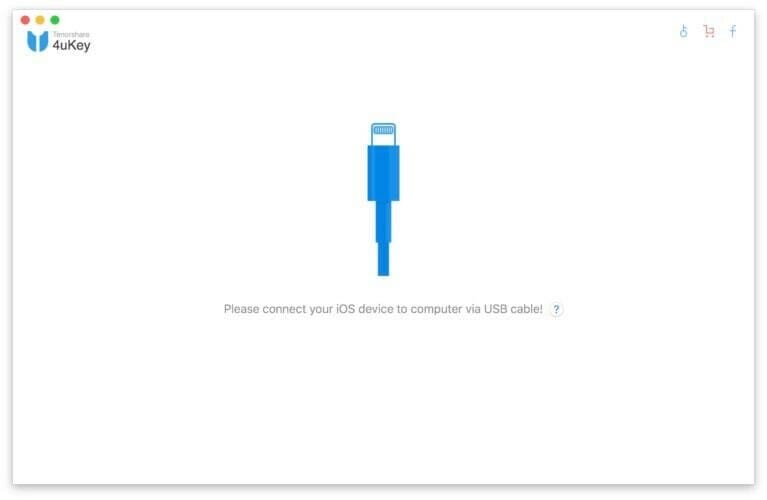
Step-3: Click the Start button on the main interface
Step-4: Now, you can view that the software has detected your iPhone iOS details. And in the download firmware package online interface, you just
need to Choose a save path and click the Download button.
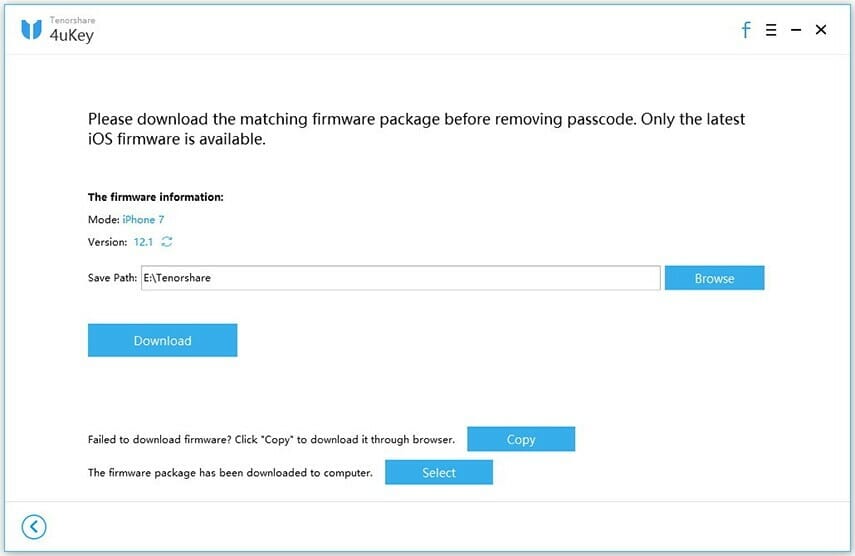
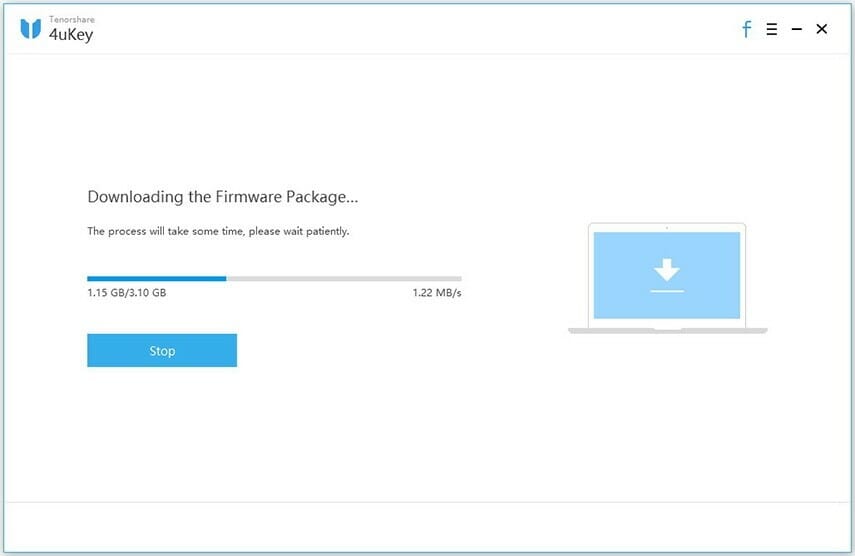
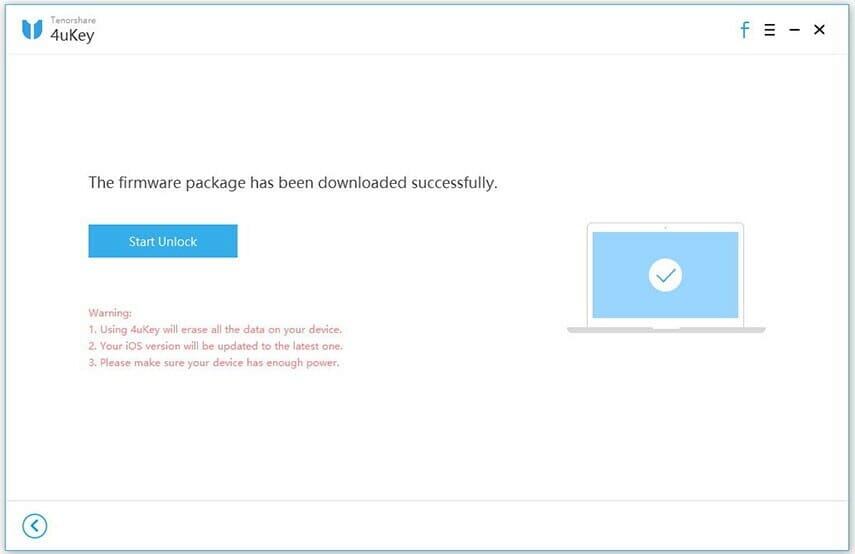
Step-5: When the process completes, Tenorshare 4uKey will say that the passcode has been removed.
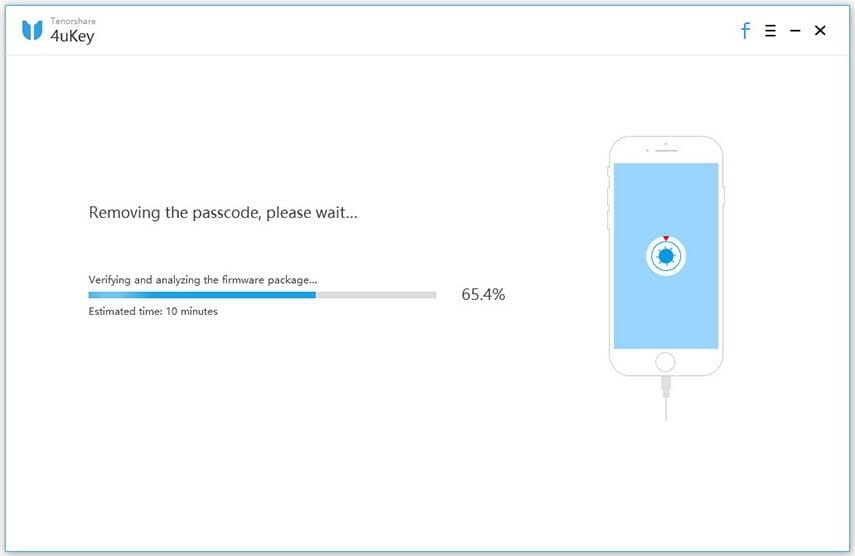
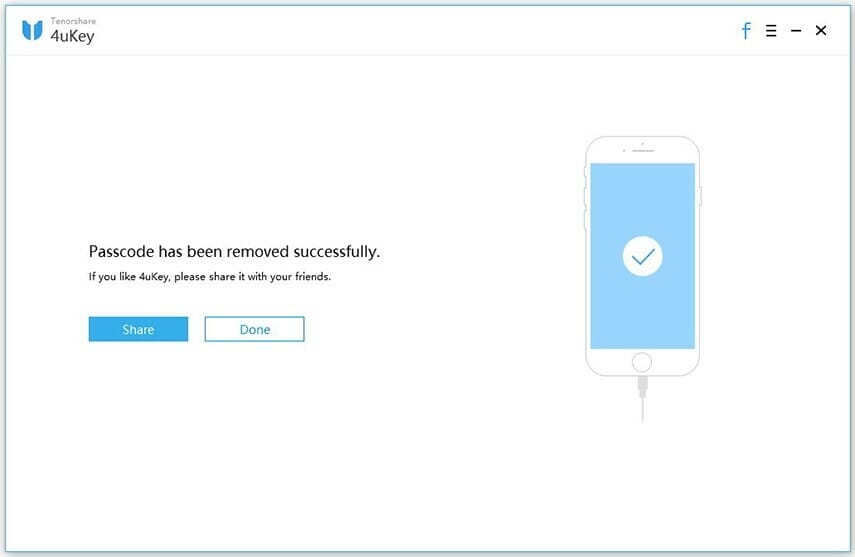
Step-6: When iPhone passcode has been removed successfully, Follow the on-screen instructions to set up your iPhone. You can restore from an iCloud backup, iTunes backup, or set up
your iPhone as new. If you have a backup available, we recommend restoring from it so you don’t lose any of your data.
Part 4: How to Unlock a Disabled iPhone without iTunes/iCloud/ Computer
If you have no computer to utilize iTunes/iCloud/ third-party tool to unlock the disabled iPhone, what to do? You can use another accessible iPhone to unlock it with iCloud or Find My iPhone app. To unlock iPhone with iCloud, you can refer Part 2 tutorial to conduct the operation. Here we will guide you to unlock iPhone without a computer via Find My iPhone app on another iPhone.
Step-1: Get another accessible iPhone and open Find My.
Step 2: Log in with your Apple ID and password.
Step-3: Next, you will see all iOS devices which share the same iCloud account. You need to find the disabled iPhone from the list and tap it.
Step-4: Then tap on Actions at the bottom of the iPhone screen. After that, you are offered three options. Tap Erase iPhone and then you will get the disabled iPhone erased. Of course, the locked screen is removed from the iPhone.

As a matter of fact, this process is similar to unlock the disabled iPhone with iCloud. The most important part is that you need to enter the right iCloud account and password.

How do I bypass it using the buttons on the phone
Hey, it’s not possible to bypass using the buttons
Please send step to un lock iPhone and reset iPhone codes with other phone no computer or iTunes
How can I update my iPhone without Apple ID and password
This is all fine and good, however, everything is assuming your phone has a data/wifi connection, otherwise nothing works. Find My Phone will work….when your phone comes across some internet. Well, say we have zero options…..power button broken, itunes won’t access phone if it’s locked, icloud Find My Phone won’t do anything without internet connection, and some video online with a long series of random numbers and pound signs didn’t work. So then……???
I agree….then what”
If power button is broken you will need to Get internet access from somewhere to access the find my app or icloud.com.. if you can’t get to internet ur sol & also if ur power button is broken ur sol if you can’t get ur phone to turn on. Soo… then your phone requires a hardware repair !
I can’t do that I always try it…
Help me to unlock my iPhone 5 without using wifi laptop coz I don’t have that.
Share a photo in your phone screen
I don’t have a computer or anything and my phone is disabled and I don’t know the iCloud password and I really need to get on it
Share your screen photo
How do you share a screen photo when you can’t get in your phone I am confused with that question
This is crazzzzy I actually have 2 iPhones, 2 iPad mini’s, 2 iPad Pro….All are ran on bypass because of iCloud locked or because of after an update there suddenly is remote management locks now and the 1 iPad Pro I do have that’s not locked has an old Apple ID and I can’t remember the password and can’t reset password due to lack of use of old accounts so I am terrified this to will be the fate of another apple product, they say they ar protecting us but they are doing the complete opposite and not even caring, shame on you apple
If you have your receipts, contact apple care center and they will bypass or remove the icloud lock and/or passcode lock.