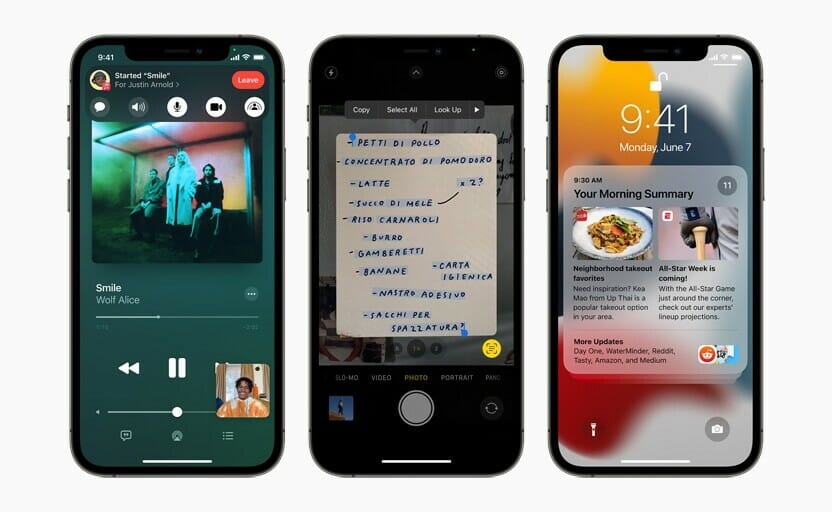
If you’ve taken the plunge and downloaded iOS 15 update, here are the best FaceTime tips and tricks you can use next time you’re making a video call on your iPhone.
If you’ve upgraded to iOS 15, then you’ll be pleased to know about new FaceTime tips and tricks that include the ability to blur your background using portrait mode on your iPhone while you’re on a call, better isolation of your voice when you’re talking, and, most importantly, the ability to FaceTime with Android and Windows users. But like many apps, the best FaceTime tips and tricks may not be obvious. That’s why we’ve compiled this list of the best FaceTime tips and tricks that you can use next time you’re making a video call.

If you have managed to install iOS 15 on your iPhone, check out the best iOS 15 FaceTime tips and tricks below.
Best iOS 15 FaceTime Tips and Tricks for iPhone
Without further ado, here is a list of the best iOS 15 FaceTime tips and tricks that you need to know about:
#1. Understanding what are microphone audio modes in FaceTime
With iOS 15, there are now a total of three microphone audio modes in FaceTime:
- Standard (default)
- Voice Isolation Mode
- Wide Spectrum Mode
- Voice Isolation Mode employs machine learning to isolate your voice from all the other noises, so the focus is only on when you speak.
- Wide Spectrum Mode you can hear literally anything that’s happening in your friend’s surroundings. This can come in handy in situations like music lessons, calls with multiple people in the same room, or whenever you just want the other person on a FaceTime call to hear everything in your space.
#2. How to use the microphone audio modes in FaceTime on your iPhone
Now that you know what the microphone audio modes are, lets go ahead and test them out. These new controls are only available while you’re on an active FaceTime call, and you must bring up Control Center to access them.
- Start the FaceTime app on your iPhone.
- Start a new FaceTime call. You can also ask someone to call you on FaceTime and make sure to answer.
- During the FaceTime call, navigate to the Control Center. On devices with Face ID, swipe down from the upper right corner. On devices with Touch ID, swipe up from the very bottom of the screen.
- Tap Mic Mode in the top right of Control Center.
- Pick your microphone audio mode. You can selectVoice Isolation or Wide Spectrum.
#3. Watch Movies and TV Shows Together Using FaceTime
“You’ve got to see this!” you say to your friends on your weekly FaceTime chat. Unfortunately, sharing something with your friends on a call is easier said than done. Luckily, apple has solved this problem with iOS 15.
The new SharePlay features makes it possible to share videos and sites with friends during a FaceTime call. You can all laugh at the YouTube video of the day, share your iPhone screen or refer to some group texts to get your jokes just right. You can also sync music playlists, adjust volume levels to make sure everyone is heard in FaceTime.
To Share Your Screen on a FaceTime Call:
- Start the FaceTime app on your iPhone and make a call.
- When the call has connected, tap the SharePlay button located at the upper-right corner of the screen in the new control panel.
- Tap Share My Screen in the dropdown. After a three-second countdown, screen sharing will initialize.
- Now navigate to the TV app or another streaming app, select something to watch, then press Play.
- Select SharePlay when the prompt asks you if you want to SharePlay content. Other people on the call will also be asked whether they want to join SharePlay with you.
That’s all there is to it. The video will stream to other people on the call. As you chat and watch the stream together in sync, the volume will automatically adjust so that you can hear everyone talking without missing the show, and if you fast forward or rewind the video, other people on the call will be notified.
#4. Share music on FaceTime calls

Listening to music together in FaceTime works similar to watching videos together. Everyone in the call gets control over what’s playing, which lets anyone pause/play, and skip content.
To listen to music together while on a FaceTime call, you’ll need to do the following.
- Launch FaceTime on your iPhone and initiate a FaceTime call.
- Minimize the call and navigate to Apple Music.
- Select and play a song.
- Tap the “SharePlay” option on the pop-up and the song should automatically start playing on the recipients device.
You can add more users to the FaceTime call and listen to music together. All users on the call will have control over the audio playback.
#5. FaceTime Android and Windows users
In iOS 15, you can invite people to your FaceTime call (and still remain encrypted) even if they’re not using an iOS device. Android and Windows devices running Google Chrome or Microsoft Edge can participate in calls as long as they receive a link to join.
To create a FaceTime call link in iOS 15
- Start the FaceTime app on your iPhone.
- Tap on Create Link.
- Tap Add Name to name your link.
- Enter the name of your choice for your link. This is optional.
- Press OK.
- Pick the sharing method you want to use.
- Enter all the sharing details you need for your selected method.
- Send the link via your sharing method.
- Now the person(s) you share the link with will be able to tap that link whenever to join your FaceTime call. They don’t even have to do it right away; the link should remain active until you delete it.
#6. Use spatial audio in FaceTime on iPhone
In iOS 15, Apple offers spatial audio for FaceTime. The new feature creates a sound field that spreads voices out like they’re coming from the direction where a person’s video image is positioned on the call. In doing so, conversations flow more like they do in person face-to-face.
You don’t have to do anything special to set up spatial audio in FaceTime. As long as your device supports it, you’re good to go.
#7. Use Portrait Mode in FaceTime on iPhone

With iOS 15, Apple makes it possible to blur your background with Portrait Mode in FaceTime calls. This means you can blur out the background behind you while you’re video chatting with your friends and family, so they don’t have to see your messy or distracting room.
To activate Portrait Mode in a FaceTime call:
- Start the FaceTime app on your iPhone.
- Initiate a FaceTime call with any of your contacts.
- Press your video view located in the bottom right corner of the screen. This will expand your video view and reveal all available options.
- Tap the Portrait Mode button located in the upper left corner of the screen.
You can also access the Portrait Mode toggle through Control Center. Here’s how:
- Start the FaceTime app on your iPhone.
- Initiate a FaceTime call with any of your contacts.
- Bring up the Control Center.
- On a device with Face ID or no Home button, swipe down from the upper right corner of the screen.
- On a device with Touch ID with a Home button, swipe up from the bottom center of the screen.
- In the upper left of Control Center, you’ll see a Video Effects tile.
- Tap or long-press on the Video Effects tile to expand it.
- Tap the toggle for Portrait Mode to ON.
#8. Use Grid view during FaceTime call
Instead of the confusing previous layout, in iOS 15 you can now see all of your FaceTime call participants at once in a grid view. The current speaker will be highlighted so it’s easy to know who’s talking. Grid view enables you to see up to six faces in the grid at a time.
It’s simple, but it fixes an irritating FaceTime feature where people on the call appeared as random-sized tiles, which could make it hard to tell who was speaking. Now, you can choose to view others on the call in a neat grid of similarly sized squares — making FaceTime appear a bit more like Zoom.
To enable grid view on your FaceTime calls:
- Start or join a FaceTime call.
- Tap the call toolbar located at the top of the screen to expand it.
- Tap the Grid Layout button located on the right. If it’s on, it will turn solid white.
That should move everyone into a nice grid view, and highlight the current speaker.
#9. Mute alerts
Ever tried to talk on FaceTime, only to discover later that no one heard you due to your muted microphone?
Apple has finally solved this social dilemma with iOS 15.
The next time you try talking on a FaceTime call on iOS 15 with your microphone muted, iOS will provide you a subtle reminder to unmute your microphone so others can hear you — just tap the alert whenever it pops up to unmute your audio if needed.
#10. Zoom in during FaceTime call
You can switch to back camera and show anything around you during a FaceTime video call. What if you want to show something that is a bit far from you? You don’t always have to get up and walk towards the object to show something in a video call. With this simple trick, you can Zoom on FaceTime calls.
To zoom camera during FaceTime video calls on iPhone:
- Start a video call on FaceTime.
- After the call connects, you’ll see your camera visual floating at the bottom right corner of the screen. Tap on it.
- Select FaceTime Video Inset
- Now, you’ll see your camera enlarged on the screen. You can switch between the front and back camera. Since we are looking to zoom back camera during FaceTime, let’s switch to the rear camera.
- Now, pinch in or out on the screen to zoom the camera.
Alternatively, you can tap the “1x” button at the bottom center of your screen to zoom to “2x“. Tapping it more will let you instantly zoom on FaceTime call up to 6x zoom.
READ FURTHER ARTICLES!
- iOS 15: 10 Safari Tips to Boost Your Web Browsing Experience
- 30 Best iOS 15 Tips and Tricks to Try First
- 13 iOS 15 Settings You Should Turn On Right Now!
Your favorite iOS 15 FaceTime tips and tricks?
There you go! So, these are the best FaceTime tips and tricks in iOS 15. Hopefully, this article has introduced you to some iOS 15 FaceTime tips and tricks that you weren’t aware of previously. What are your favorite iOS 15 FaceTime tips and tricks? Do tell us in the comments section below!
