Is your iPhone personal hotspot not working after iOS 17 update? Here are a few troubleshooting steps you can try to get connected.
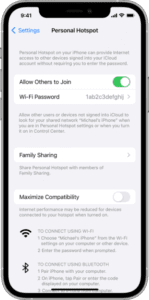
Personal hotspot is a handy feature that lets you share your iPhone’s cellular data connection with other devices like MacBooks or iPads. That is, it’s handy when it works.
According to some reports online, iOS 17 and its subsequent point releases may be causing issues with personal hotspot on iPhone.
If your iPhone has failed to enable your personal hotspot, your iPhone hotspot is not discoverable, or you’re encountering any other hotspot problems after iOS 17 update, keep reading. We’re going to look at how to fix iPhone tethering.
Please note: The solutions explain in this article apply to all iOS 17 supported devices including: iPhone 14, iPhone 13, iPhone 12, iPhone 11, iPhone XR, iPhone XS, and iPhone XS Max.
How to fix personal hotspot issues in iOS 17
It isn’t clear what’s causing the hotspot connectivity issues, but it seems to be tied to a problem in iOS 17. Since we don’t what’s causing it specifically, we can’t pin down an exact fix — but we can run through some basic troubleshooting steps.
If your iPhone personal hotspot isn’t working after iOS 17 update, here are the best solutions to fix the issue:
1. Confirm Your Phone Plan Includes Personal Hotspot
Have you changed your phone plan recently or switched phone companies? Personal Hotspot might not be working because your plan doesn’t include it. Most phone companies’ data plans include Personal Hotspot these days, but some don’t. You may also be able to remove the feature. So, before you do anything else, log into your phone company account and make sure your plan includes Personal Hotspot. If it doesn’t, add it.
2. Confirm Your iPhone’s Internet Connection Is Working
To determine if your problem lies with your internet connection, make sure that your cellular data is switched on. Perform a quick Google search to confirm if your data is slow or getting bad reception.
Check your cellular data limit for the month to make sure if you have exceeded it or not. If you’re on a prepaid plan with a limit, your data speeds will be throttled when you pass it, rendering your hotspot unusable. You will have to contact your data provider to fix the problem.
3. Restart all your devices to fix personal hotspot problem in iOS 17
Another simple yet reliable solution that you should try to solve the iPhone personal hotspot not working after iOS 17 update problem is to reboot your iPhone and any other devices you are trying to connect to the personal hotspot.
To restart your iPhone, follow the steps below:
- Go to Settings.
- Select General.
- Tap Shut down.
Leave your iPhone off for 30 seconds to a minute before turning it back on.
When all the devices are fully restarted, make sure the personal hotspot is enabled and try connecting again.
4. Toggle Airplane Mode to fix hotspot problem in iOS 17
Airplane mode disables a device’s wireless transmission functions, this includes cellular radio, Wi-Fi, and Bluetooth. Sometimes when you’re facing Hotspot problems in iOS 17, enabling and disabling airplane mode can help resolve the problem by restarting your network connections.
To do this, follow the steps below:
- Swipe down from the top right corner of the screen to bring up the control center.
- Tap the airplane mode icon to turn it on.
- Wait for a few seconds and turn off airplane mode. Then check if the iOS 17 Hotspot problem is resolved.
5. Turn Personal Hotspot Off and On
Sometimes you need to reset your Personal Hotspot to get it working again. Do that by turning it on and off:
- Go to Settings.
- Tap Personal Hotspot.
- Move the Allow Others to Join slider to off/white and then back to on/green.
6. Turn Cellular Data On and Off
The iOS 17 Personal Hotspot problem might be related to your iPhone’s connection to cellular data networks. If your iPhone is having trouble connecting to those networks, Personal Hotspot might not work either. Reset your cellular data connection by turning it on and off:
- Open Settings.
- Tap Cellular.
- Move the Cellular Data slider to off/white and back to on/green.
7. Toggle WiFi on the device you want to connect to the hotspot
If you’ve turned on your hotspot and it’s not appearing in the list of WiFi networks on the device you want to connect, turn WiFi off on that device and then turn it back on again. You can do this by directly disabling WiFi or by turning Airplane mode on and then back off again. In many cases, the device will be able to find the hotspot when it’s re-enabled.
8. Disable Your VPN
Using a VPN (Virtual Private Network) is a smart way to protect your online privacy but it can also cause issues with mobile connectivity on the phone. A VPN routes your traffic through its servers, and this can cause decrease your connection speed.
It is recommended to disable VPNs when using your mobile’s hotspot to prevent connection problems.
To disable your VPN, follow these steps:
- Go to Settings.
- Disable any active VPNs.
9. Update your carrier settings
Updating carrier settings may fix your iOS 17 hotspot problem. Here is how:
- Open Settings.
- Select General.
- Choose About.
- if a new update is available, you’ll see an option (a popup will appear). Then follow the onscreen instructions.
10. Update iOS
Every new version of the iOS—the operating system that runs on the iPhone—includes bug fixes. Your iPhone Personal Hotspot might not be working due to a bug that’s fixed by a subsequent iOS 17 update. Install the latest version of iOS 17 to see if it fixes your problem.
- Go to Settings.
- Tap General.
- Select Software Update.
- If an update is available, tap download and install.
11. Enable Maximize Compatibility on your iPhone
The latest iPhone models have some different networking features and options than earlier devices, including 5G. These options can sometimes cause a problem for older models connecting to them. Solve this by following the steps below:
- Open Settings.
- Tap Personal Hotspot.
- Move the Maximize Compatibility slider to on/green.
12. Reset Network Settings
Occasionally, your iPhone’s network settings may become corrupted or confused, and resetting them can allow your personal hotspot to work again. You might want to exercise a small amount of caution with this troubleshooting step, though; when you reset your network settings, all saved networks and WiFi passwords will be erased, so you’ll need to manually reconnect to all your favorite WiFi networks.
iOS offers a built-in way to erase user data and restore settings to the factory defaults. However, you can also take a more granular approach by only removing certain kinds of data.
In the case of your iPhone personal hotspot not working after iOS 17 update, you only need to delete the network settings. To do so, followthe steps below:
- Open Settings.
- Choose General.
- Tap Transfer or Reset iPhone.
- Select Reset.
- Choose Reset Network Settings. You will need to enter your passcode before the phone lets you proceed.
The reset process will remove all your Wi-Fi and carrier settings and delete your custom iPhone name. This will give you a blank slate to make sure there wasn’t an erroneous network setting causing the hotspot problem on iOS 17 device.
13. Reset Your iPhone
The next solution to fix personal hotspot not working after iOS 17 update issue is to wipe the operating system—along with all your user data—and reset your entire iPhone.
- Open Settings.
- Tap General.
- Select Transfer or Reset iPhone.
- Choose Erase All Content and Settings to begin the process. But you should be sure to make a backup first.
Alternatively, you can also achieve the same outcome by using Finder or iTunes on a computer. Connect your phone to your computer, open the Finder or iTunes app, choose your iPhone in the left-hand panel, and click on Restore iPhone.
14. Try a Different Connection Method
You might be surprised to learn that there are several ways to tether devices to your iPhone’s cellular connection; in addition to WiFi (which is the most common), you can also connect via Bluetooth or a USB cable. Using one of these other methods can sometimes work if there’s a glitch with your iPhone’s WiFi network settings.
By trying alternative hotspot connection methods, you can rule out (or establish!) a problem with your phone’s Wi-Fi hardware.
If you’re attempting to use Bluetooth, you need to pair your iPhone with the computer or mobile device you’re trying to share the hotspot with. On an iPhone, that means you need to go to Settings > Bluetooth and tap on the name of the device in question.
If this is the first time that you’ve connected the other device, you may need to go through a PIN verification process.
Using a USB cable to connect to a hotspot is as simple as connecting your phone to a computer and selecting the hotspot from the list of available networks. USB also benefits from being the fastest type of connection. If speed is important to you, this is the best solution.
15. Visit an Apple Service Center Next
If all else fails, you can head to an Apple Store (or an Authorized Service Provider) and get the Genius Bar there to take a look. There’s a chance you’re facing a hardware issue. If you are, no amount of fiddling with settings or types of connection will solve your iOS 17 hotspot problems.
Hotspot not working after iOS 17 update? Fixed
It can be frustrating dealing With iOS 17 hotspot issues as they always happen to occur when you need the internet the most. The solutions explained on this article should fix any problem you may face on your phone. Network issues often occur when you’re in an area with a weak connection, so make sure to always check your area when using your phone’s hotspot.
Have you faced hotspot problems after iOS 17 update? Drop a comment and let us know.

hotspot is not working after IOS 15
My hotspot has stopped working just for my tv but everything else can still connect to it?!? Someone help me
Same! Spoken to apple and they’re saying it’s the providers at fault! But no help