- If your iPhone is not sending texts to Android phones, there are a number of ways to troubleshoot the problem.
- Make sure that your iPhone is configured to send SMS and check that the Android’s phone number isn’t registered with Apple’s iMessage system.
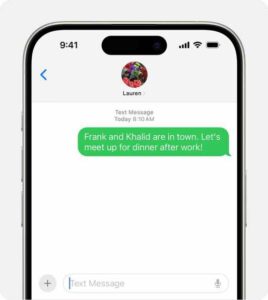
Are you frustrated by your iPhone not sending text to Android?
As an iPhone user, you need to send text messages to your Android friends and family.
In this article, we’ll show you the easy way to fix iPhone not sending text to Android.
Why your iPhone is not sending texts to Android
- You don’t have an active mobile service plan.
- There is something wrong with your cellular connection.
- Your iPhone is not configured to send SMS.
- The Android’s phone number could be registered with Apple’s iMessage system.
Here are 11 ways to troubleshoot if your iPhone isn’t sending texts to Android phones.
Fixinh iPhone not sending texts to an Android phone
Please try the steps below. Please ensure to check the Messages app after each step to see if texts sending to Android contacts starts working.
1. Make sure Your Mobile Plan is Active
The first thing to check is whether you currently have an active mobile service plan. If you don’t have one, you won’t be able to send texts to Android users.
While the vast majority of phone plans offer standard unlimited texting, you might have exceeded your monthly limit of text messages if you have a limited plan.
In either case, you should contact your network provider to ensure there are no issues with your account services.
2. Check the Number You’re Texting
If you’re trying to send a text message from your iPhone to an Android user, but they aren’t receiving it, the next thing you should do is make sure you’re sending the message to the correct number.
Often, many people tend to ignore small mistakes like this, and mistyping a digit or two of a phone number could be the reason your message isn’t getting delivered.
This should be no problem when you message a contact stored on your iPhone, but it can require care when entering a new number. So take your time when entering numbers.
If you continue to have trouble, contact your intended recipient by other means to confirm the number.
3. Close and reopen the Messages app
Another solution for your iPhone not sending texts to Android phones is to restart the Messages app. Here’s how:
iPhones With Face ID
- Swipe up from the bottom of the screen to open the app switcher. You should see all of your apps represented as cards.
- Swipe side-to-side through your apps until you find the Messages app.
- Swipe Messages up and off the top of the screen to close it.
- Tap the app icon to reopen it.
iPhones Without Face ID
- Double-press the Home button. This starts the app switcher, where you should see all of your apps represented as cards.
- Swipe side-to-side through your apps until you find the Messages app.
- Swipe Messages up and off the top of the screen to close it.
- Tap the app icon to reopen it.
4. Configure your iPhone to send SMS messages
You won’t be able to send text to Android if you haven’t enabled the Send as SMS option on your iPhone. So, turn it on to send SMS to Android from your iPhone. Here’s how:
- Open the Settings app.
- Scroll down and then tap Messages.
- Turn on Send as SMS by swiping the button to the right.
5. Toggle Airplane mode
One of the most common reasons iPhone can’t send text to Android is because of a glitch with your cellular connection. You can generally fix this by toggling it off and then back on again. To do this, enable and disable Airplane Mode. You can toggle your iPhone’s Airplane Mode on and off from the Control Center.
- To reveal the Control Center on iPhone with Face ID, swipe down from the top right corner of the screen. If you’re on iPhone without Face ID, swipe up from the bottom of the screen.
- Tap on the Airplane Mode icon, which is represented by a plane inside a circle. When the icon is orange, Airplane Mode is enabled; when it’s grayed out, it’s disabled.
Quick tip: You can also turn Airplane Mode on or off by opening the Settings app and tapping the toggle for Airplane Mode.
6. Restart the iPhone
Sometimes, the problem is related to a software problem on your iPhone, but toggling Airplane mode didn’t do the trick.
In a situation like this, try turning your iPhone off, wait a minute, and then turn it back on again. Restarting the phone can flush out any misbehaving software or corrupted data and restore it to full operation.
iPhones with Face ID
- Press and hold down the side button and either the volume up button or volume down button.
- When the power slider appears, swipe the power button inside it to the right.
- After the iPhone has completely shut down, press and hold the side button again until the Apple logo appears.
iPhones without Face ID
- Press and hold down the side button.
- When the power slider appears, swipe the power button inside it to the right.
- After the iPhone has completely shut down, press and hold the side button again until the Apple logo appears.
7. Ask the Android owner to deregister iMessage
This problem can catch a lot of people off-guard. If the Android user previously had an iPhone and transferred the SIM card to an Android without changing the phone number, that phone number may still be registered as an iPhone in Apple’s database, and so when iPhone users text a number that’s still in the iMessage system, the text goes to iMessage and can’t be delivered to the Android phone. The solution? Ask the Android user to deregister his or her phone number from Apple’s iMessage system.
8. Check for iOS updates
You should always keep your iPhone updated with the latest version of iOS. New updates for iOS can iron out software issues and bugs. So if your iPhone still can’t send text messages to Android, it’s a good idea to update.
To update, you need to have your iPhone connected to a Wi-Fi network and a power source. You should then do the following:
- Open the Settings app on your iPhone.
- Tap General.
- Tap Software Update.
- At this point, your iPhone will check if an update is available. When one is found, tap Update Now.
9. Check for a carrier settings update
Carrier settings update may potentially fix this problem, so see if there is any pending update that need to be installed. Here’s how:
- Connect to a cell phone or Wi-Fi network of your choice.
- Open the Settings app on your iPhone.
- Tap General.
- Tap About. Should an update be available, you’ll be able to do so from this screen.
10. Reset your network settings
You shouldn’t take resetting your iPhone’s network settings too lightly. Network settings save data such as Wi-Fi networks and passwords, so it isn’t ideal to erase them.
That said, it’s worth doing if you’ve tried everything above and your iPhone still won’t send text messages to Android phones.
- Open the Settings app on your iPhone.
- Tap General.
- Select Transfer or Reset iPhone at the bottom.
- Tap Reset.
- In the menu that appears, tap Reset Network Settings.
11. Contact your carrier network or Apple Support
If your iPhone still won’t send SMS to Android after all this, your last option is to contact your carrier. Try calling the customer service line. If they can’t help you, it’s likely a hardware issue, and you should contact Apple or an authorized service provider for expert assistance.
Depending on your location, you can book an Apple Store appointment at a Genius Bar. You may have to eventually replace the iPhone, but that should be the last case scenario.
Fix Your iPhone Messaging Issues
Congratulations, you’ve fixed iPhone not sending texts to android issue.
If you’ve tried everything we listed above but your iPhone still can’t send text messages to Android, it might be time to get another device.
